在我们的工作中,编辑Word文档的时候 , 如何将插入的图片,批量调整为相同的大小、相同的尺寸呢?如果你一个个修改这些图片,那就太浪费时间了,今天就跟大家分享一个简单又实用的方法 。
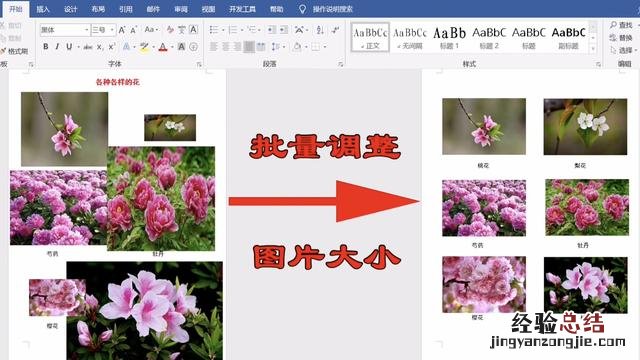
文章插图
【这个方法简单又实用 word图片怎么统一调整大小】 1.首先打开Word文档,点击【文件】-【选项】-【高级】,找到“将图片插入/粘贴为”,选择【四周型】 。(PS:图片要求为非嵌入式的任何一种环绕方式都可以)
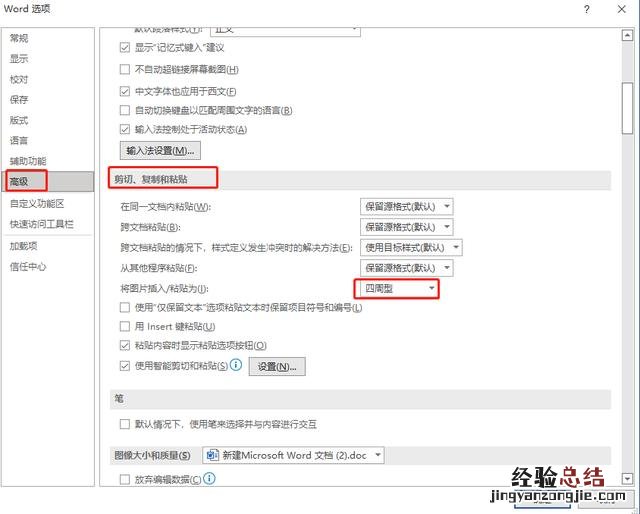
文章插图
2.然后再次点击【文件】-【选项】-【自定义功能区】 , 先选择【所有命令】 , 再找到【选择多个对象】,选中后点击【添加】到右边的自定义功能区 。
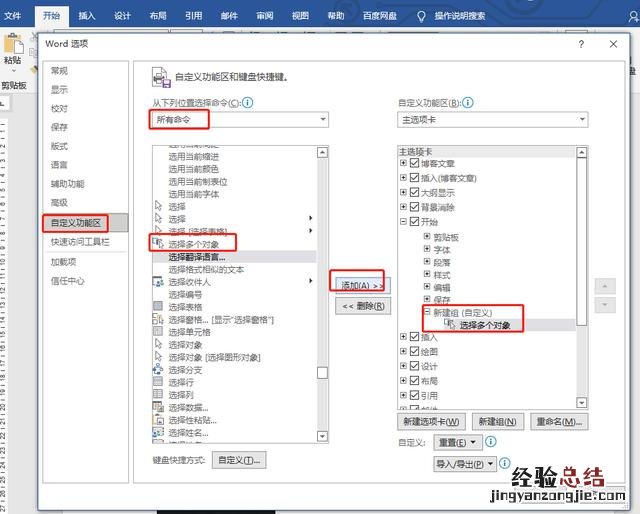
文章插图
3.接着需要将Word格式另存为Doc,在键盘上按下功能键【F12】另存为,保存类型改为:“Word97-2003文档*.doc” 。
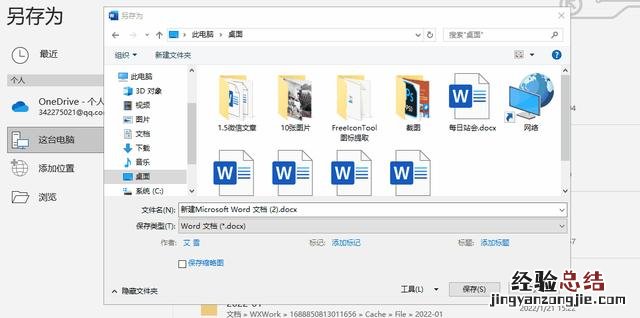
文章插图
4.最后我们就可以一键批量修改图片大小了 , 在Word文档里插入大量图片,点击【选择多个对象】快捷按钮,右键图片【设置自选图形/图片格式】,修改图片高度、宽度,点击【确定】 , 图片尺寸瞬间统一 。
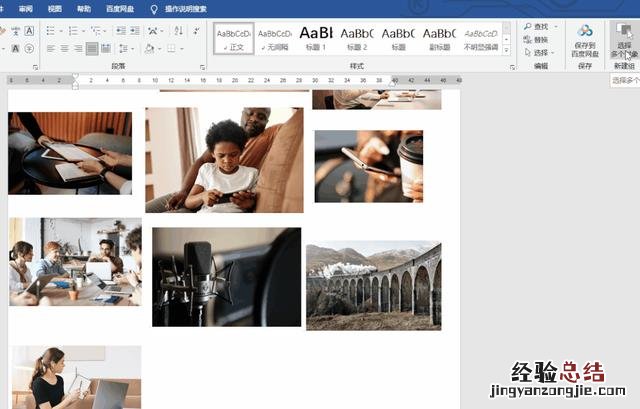
文章插图
这个方法是不是比一张张修改得快多了?如果你的图片不是用于Word文档,也需要修改图片尺寸,可以借助【迅捷图片转换器】 。
- 在批量处理中找到「批量剪裁」功能;
- 一次性最多支持批量修改50张图片;
- 有固定的比例可以选择也可以自定义 。
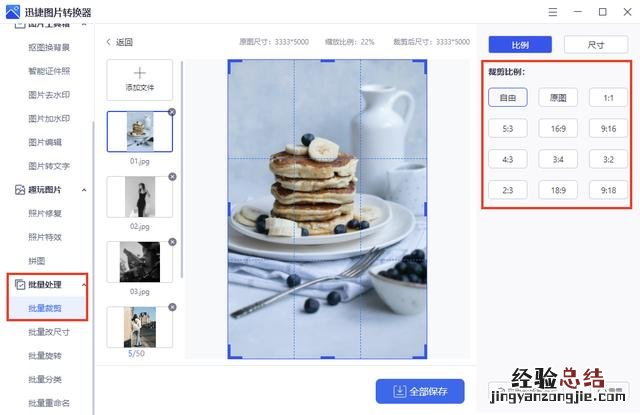
文章插图
当图片体积太大,还可以进行批量「图片压缩」,添加图片后设置压缩模式、清晰度、分辨率、输出格式,以及压缩后的图片大小 。
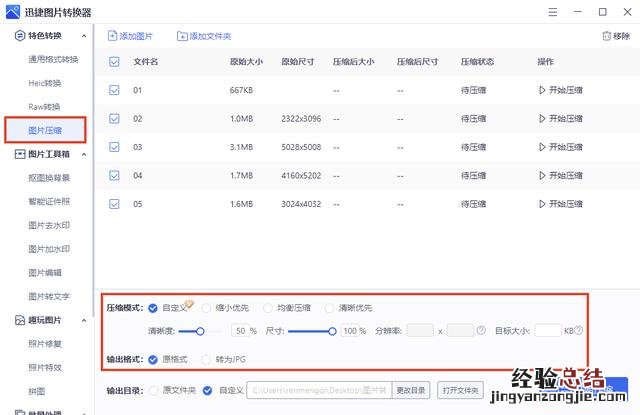
文章插图
以上就是把所有图片调整为相同大小的方法,简单又实用,希望可以在工作中帮到你 。











