很多用电脑的朋友(特别是从事财务之类工作的)都会用到excel软件进行办公,有的时候需要一些excel模板给其他同事填数据进行汇总 。为了保证数据的正确性(有的excel单元格内容比如公式不能被随意修改,要防止同事误操作),需要对excel的某些特定单元格进行锁定不能被编辑,但是其他单元格又能正常编辑 。
下面为大家介绍一下如何实现这个功能(以excel2010版为例,其他版本大同小异) 。
1、打开需要锁定的表 , 鼠标右键点选表格左上角的行列交汇处,实现表格全选 。

文章插图
2、在鼠标右键快捷菜单中选择“设置单元格格式”,在打开的界面中选择“保护”选项卡,将里面的“锁定”勾选项去掉并按”确定”按钮保存 。(这一步非常重要,因为excel默认是所有单元格都是带“锁定”属性的 , 要去掉这个默认属性,才能在启用保护的时候锁定自己指定的单元格,否则所有的单元格都会被锁定)
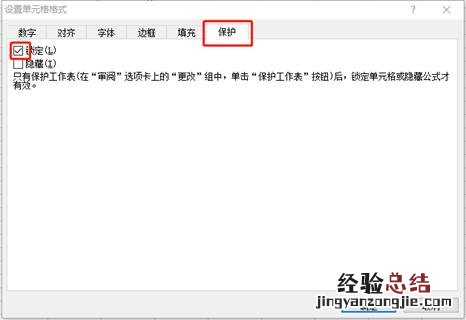
文章插图
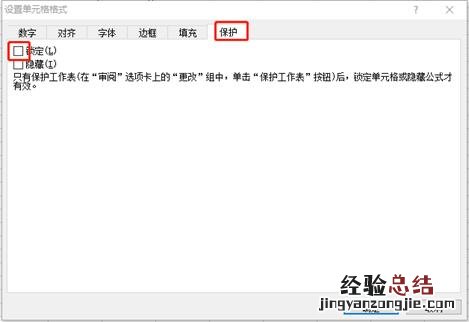
文章插图
3、选择好需要锁定的单元格,在鼠标右键快捷菜单中选择“设置单元格格式” , 在打开的界面中选择“保护”选项卡,将里面的“锁定”勾选上,然后按”确定”按钮保存 。(这一步也非常重要 , 目的是为了在启用保护的时候锁定自己指定的这些单元格)
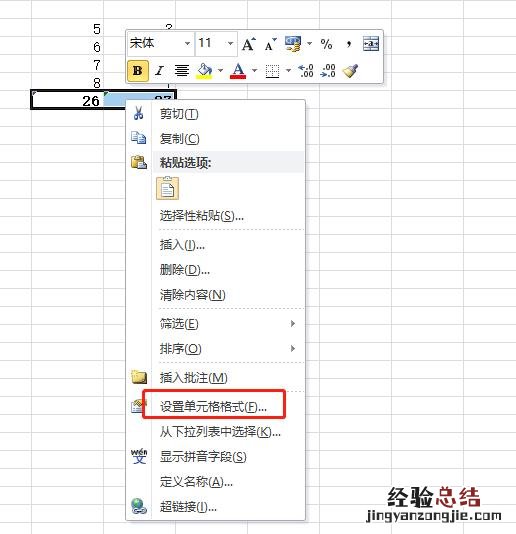
文章插图
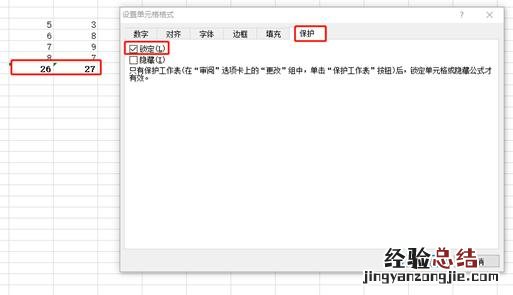
文章插图
4、点击表格“审阅”菜单中的“保护工作表”,在弹出的对话框中只勾选“选定未锁定的单元格”这一项,“取消工作表保护时使用的密码”(对于这个选项,看个人需要,如果单纯是为了防止误操作可以不设置密码;如果想严格保护需要锁定的单元格,就设置密码 。),按”确定”按钮保存 。

文章插图
5、录入两遍密码确定之后(也可以不设置),我们再试试改动锁定的单元格,此时会有提示单元格受保护(设置了密码的会弹出提示 , 没有设置密码没有提示但是无法选中锁定的单元格) 。而在没有锁定的单元格还能正常编辑 。
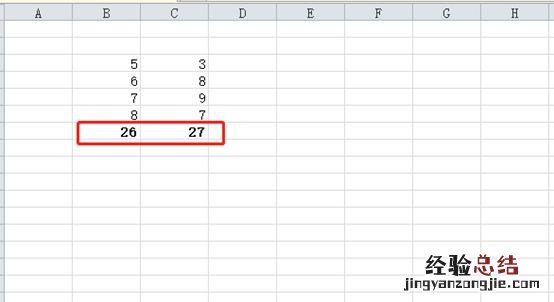
文章插图
6、当我们需要取消单元格保护时,点击表格“审阅”菜单中的 “撤销工作表保护”便可以了(设置了密码的会要求输入密码 , 没有设置密码的直接点击就生效了 。) 。
【excel如何锁定指定的单元格 excel锁定部分单元格】

文章插图















