工作中,用Excel统计表格是常有的事,我们在统计数据的时候为了让数据划分的更清晰,经常会用到斜线表头 。但是就有很多人都不知道斜线表头该怎样做,今天就教你一种非常简单的方法 。
下面我们就一起来看看该怎样快速制作斜线表头 。
一、单条斜线
【excel斜线表头的制作方法 表头怎么插斜线图解】 1、打开你的Excel数据表,先在需要制作斜线的表格中输入需要的文字信息,这里注意横排的文字信息写在前面 , 竖排的文字信息在后面 。
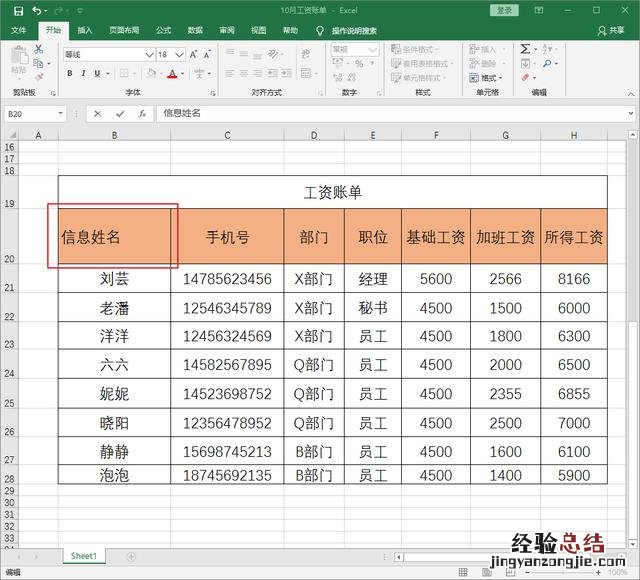
文章插图
2、输入好信息之后,将鼠标移到两个名称中间,按下快捷键【Alt+Enter】进行强制换行 。
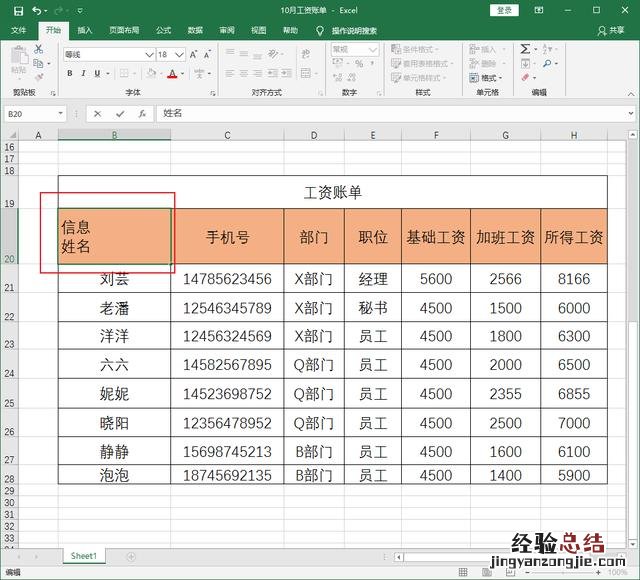
文章插图
3、换行好了之后 , 将鼠标移到第一个名称之前,按下空格键将它移到右边 , 自己对文字的大小及间隔进行调整 。
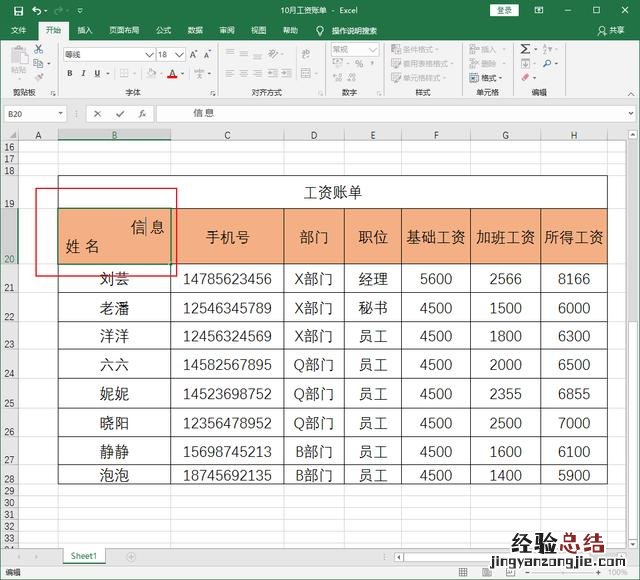
文章插图
4、弄好之后就选中这个表格,鼠标右键,然后点击【设置单元格格式】 , 弹出弹框之后点击【边框】,在【文本】的右下角点击只有一条斜线的边框,点击【确定】 。
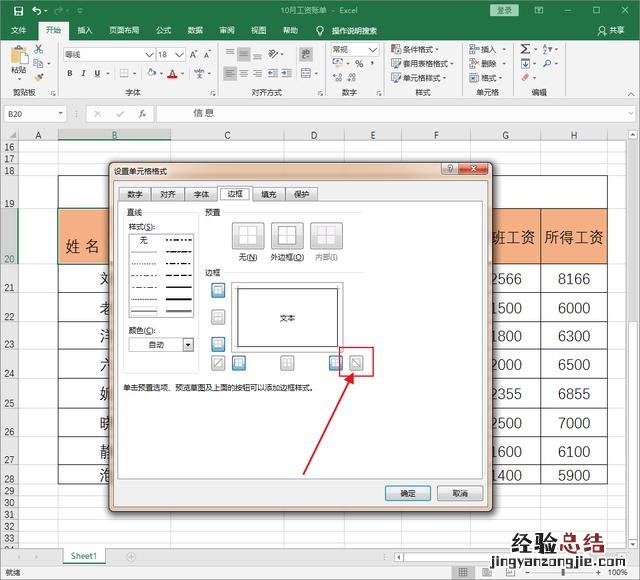
文章插图
5、就这样,表格里面的斜线就自动填充好了 。
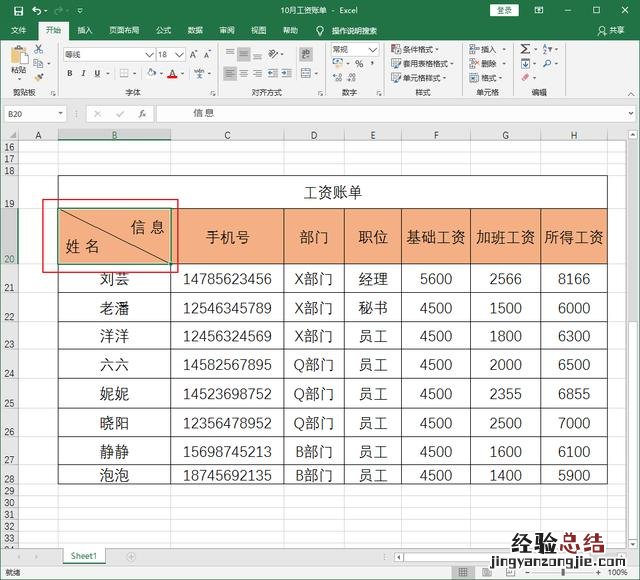
文章插图
制作多条斜线的表头和制作单条斜线是一样的原理,输入三个名称后 , 也是用快捷键【Alt+Enter】进行强制换行 , 调整好字体的间距及大小 。
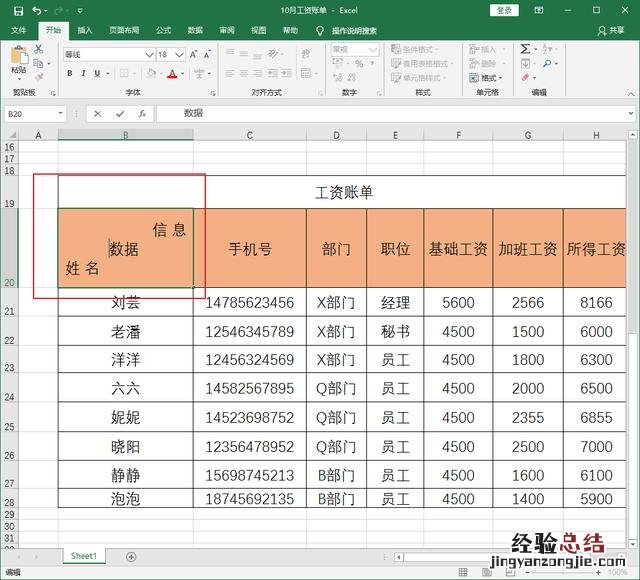
文章插图
点击【插入】-【插图】-【形状】,选择【直线】这形状,自单元格上角画出两条分隔线就完成了 。
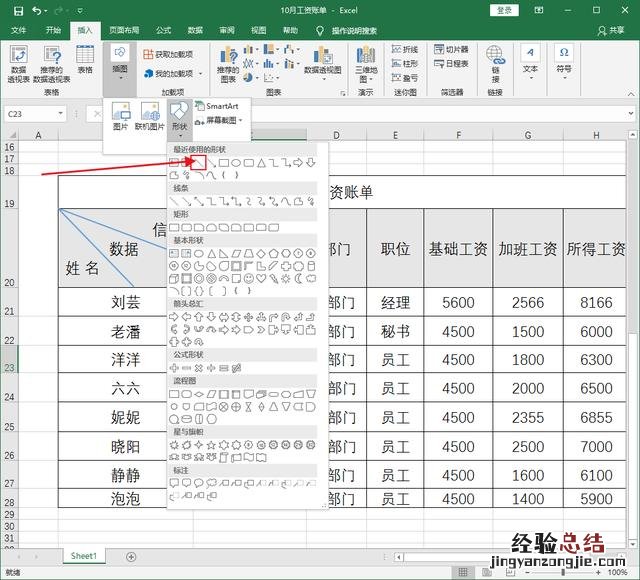
文章插图
通过以上的步骤就可以快速的制作出斜线表头 , 方法很简单,斜线表头制作出来后表格也会变得更加清晰明了 。之前不会的小伙伴们现在你们学会了吗?














