一般情况下抠图我们使用调整边缘就可以了,但是抠头发丝相对难点,容易丢失细节,所以我们采用通道抠图 。
上最终效果图 。

文章插图
1.把我们的素材图片放到ps中打开,快捷键ctrl+O 。
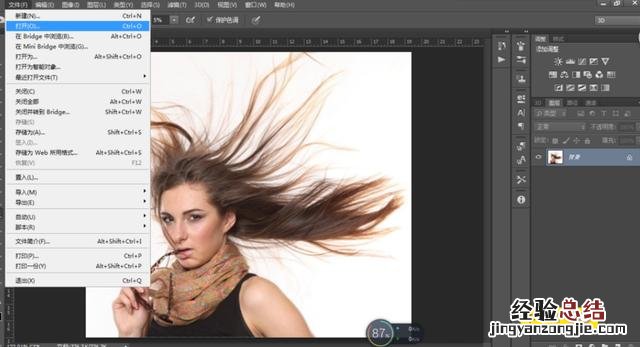
文章插图
2.打开通道面板,选择对比度最强的通道 , 即蓝色通道 。使用图像――计算,混合模式改为正片叠底 。
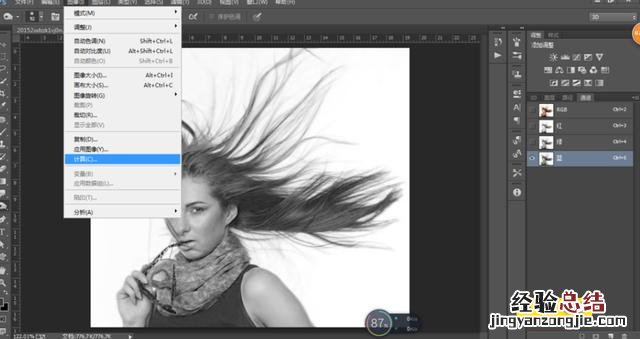
文章插图

文章插图
3.使用调整――色阶,快捷键ctrl+L,根据自己的图片适当调整数值,不能失去细节还得对比明显 。

文章插图

文章插图
4.用画笔工具的黑色画笔把人物皮肤画成黑色,只保留黑与白 。

文章插图
5.用黑色画笔处理之后使用反向,快捷键ctrl+I 。
【ps抠头发丝最简单方法 ps抠头发丝有哪几种方法】

文章插图
6.用加深工具,选择阴影范围 , 曝光度调低,加深一下黑色背景下的灰色部分 。
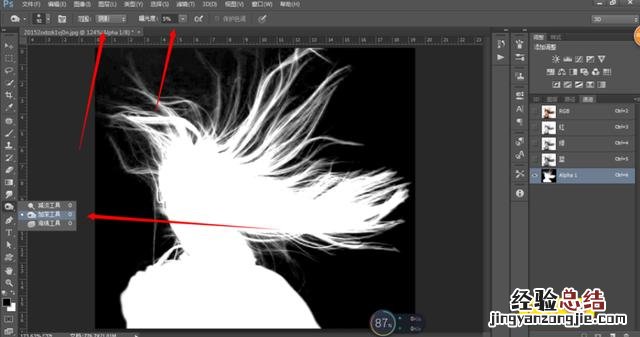
文章插图
7.上一步处理完后 , 我们载入选区,然后打开RGB通道,回到图层面板 。

文章插图
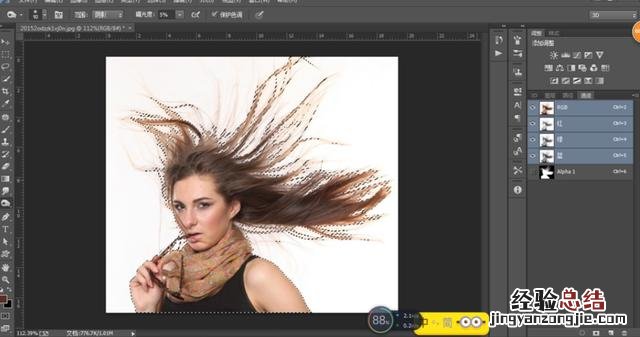
文章插图
8.保持选区的情况下,给图层添加一个蒙版,这样发丝就抠出来了 。

文章插图
9.放入背景素材图片,如果发现发丝细节不够,可以复制人物图层 , 增强一下细节效果 。

文章插图
10.最后盖印图层得到最终效果图,快捷键ctrl+shift+alt+E 。

文章插图













