有网友问苹果手机更新提示怎么取消?今天就给大家讲解一下苹果手机更新提示怎么取消 。

文章插图
苹果手机更新提示怎么取消

文章插图
苹果手机更新提示怎么取消

文章插图
苹果手机更新提示怎么取消

文章插图
苹果手机更新提示怎么取消

文章插图
苹果手机更新提示怎么取消

文章插图
苹果手机更新提示怎么取消

文章插图
苹果手机更新提示怎么取消

文章插图
苹果手机更新提示怎么取消

文章插图
苹果手机更新提示怎么取消
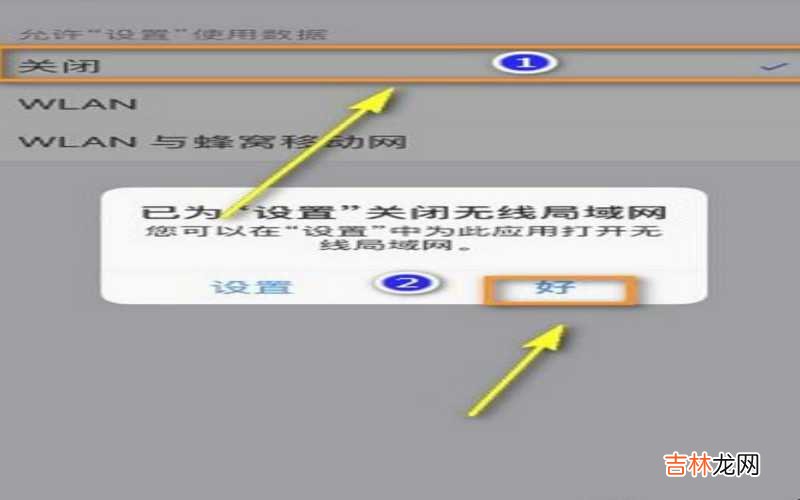
文章插图
苹果手机更新提示怎么取消
经验总结扩展阅读
- 手机如何传文件到u盘 如何传手机文件到电脑上?
- 苹果手机不知道密码能解开吗 苹果手机不知道密码怎么解开?
- 手机如何查看宽带账号和密码 手机如何查看宽带账号密码?
- 苹果手机如何给相片加水印 苹果手机如何给相册加密?
- 手机怎么上网站 手机怎么上网?
- 网上购物买手机需要注意什么?
- 网购手机怎么验收 网购手机哪里好?
- 怎么设置苹果手机锁屏时间 怎么设置苹果手机的小圆点?
- 安卓手机之间如何快速传文件 安卓手机之间如何进行远程协助?
- 苹果手机相册怎么传到电脑上去 苹果手机相册怎么加密?













