有网友问如何关掉屏蔽电脑桌面的弹窗广告?

文章插图
如何关掉屏蔽电脑桌面的弹窗广告

文章插图
如何关掉屏蔽电脑桌面的弹窗广告

文章插图
如何关掉屏蔽电脑桌面的弹窗广告
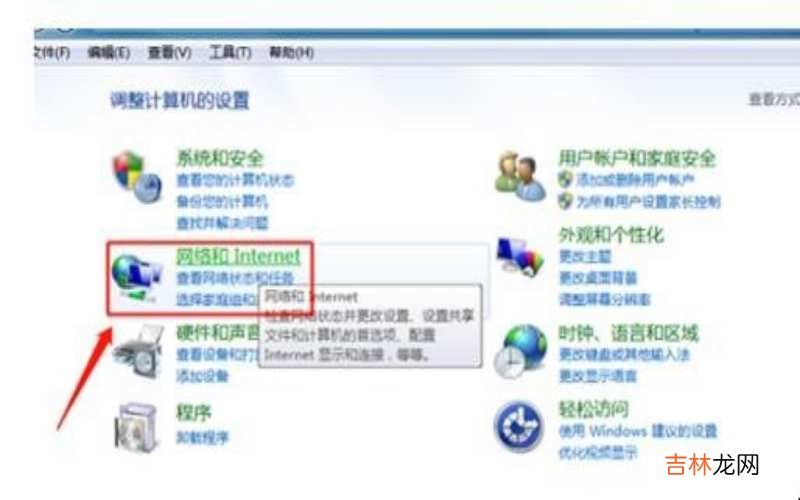
文章插图
如何关掉屏蔽电脑桌面的弹窗广告

文章插图
如何关掉屏蔽电脑桌面的弹窗广告

文章插图
如何关掉屏蔽电脑桌面的弹窗广告

文章插图
如何关掉屏蔽电脑桌面的弹窗广告
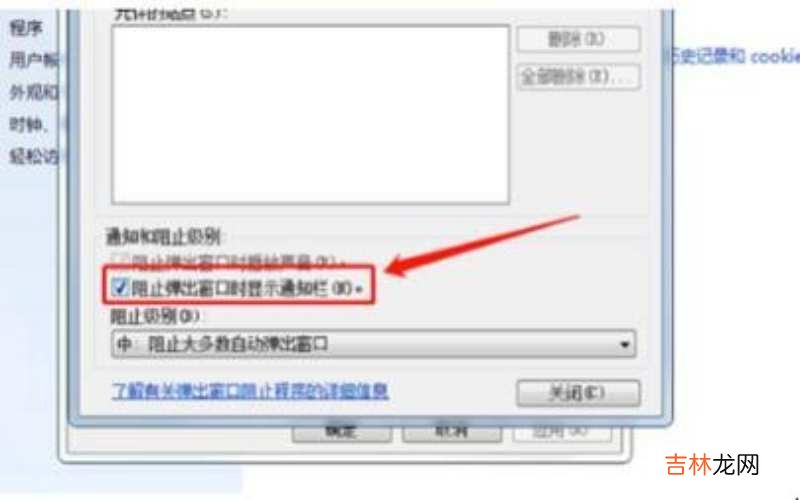
文章插图
如何关掉屏蔽电脑桌面的弹窗广告

文章插图
如何关掉屏蔽电脑桌面的弹窗广告
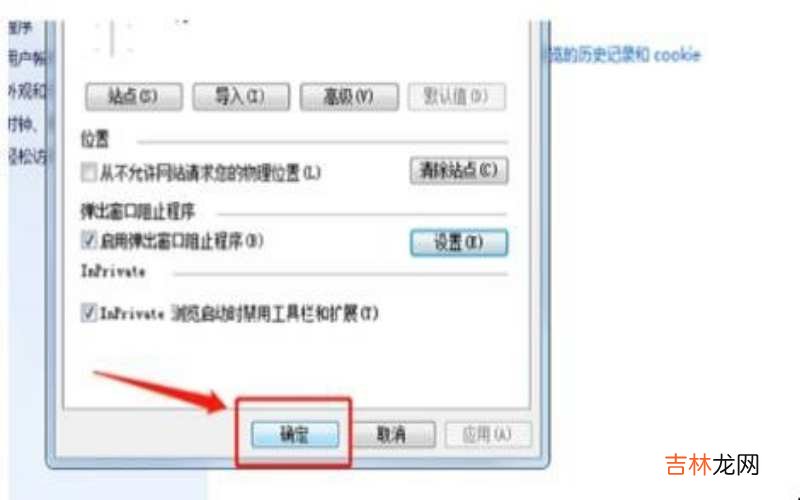
文章插图
如何关掉屏蔽电脑桌面的弹窗广告
经验总结扩展阅读
- 怎么查看电脑硬盘内存 怎么查看电脑硬盘序列号?
- 如何打开本地安全策略编辑器 如何打开本地安全策略?
- 如何解决蓝牙耳机不同步 如何解决蓝牙耳机连接成功但没有声音?
- 打印机如何取消打印测试页 打印机如何取消打印任务?
- 电脑没插入U盘但是显示可移动磁盘怎么办?
- 电脑如何设置定时关机时间 电脑如何设置定时开关机?
- 文件夹如何设置密码不让别人看 文件夹如何设置密码?
- 点击电脑小喇叭没反应怎样解决 点击电脑小喇叭没反应怎样解决?
- 如何识别水货手机 如何鉴别水货手机?
- 如何打开电脑自带杀毒软件 如何打开电脑自带的IE浏览器?















