有网友问打印机怎样用A4纸双面打印小册子?

文章插图
打印机怎样用A4纸双面打印小册子
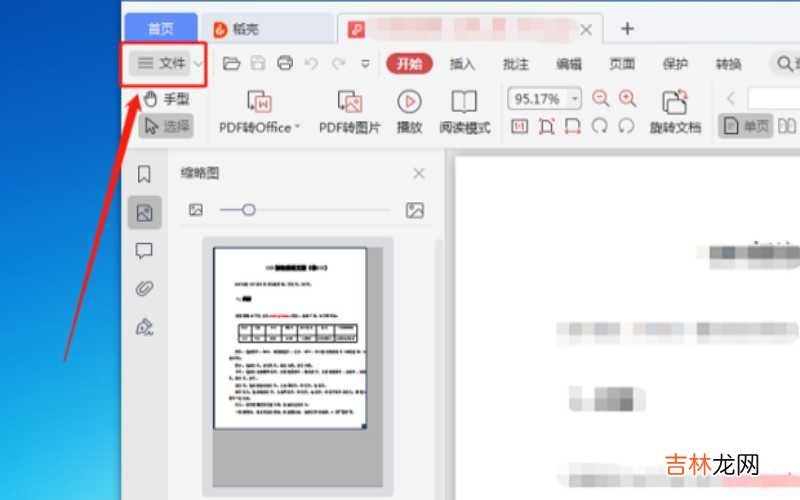
文章插图
打印机怎样用A4纸双面打印小册子
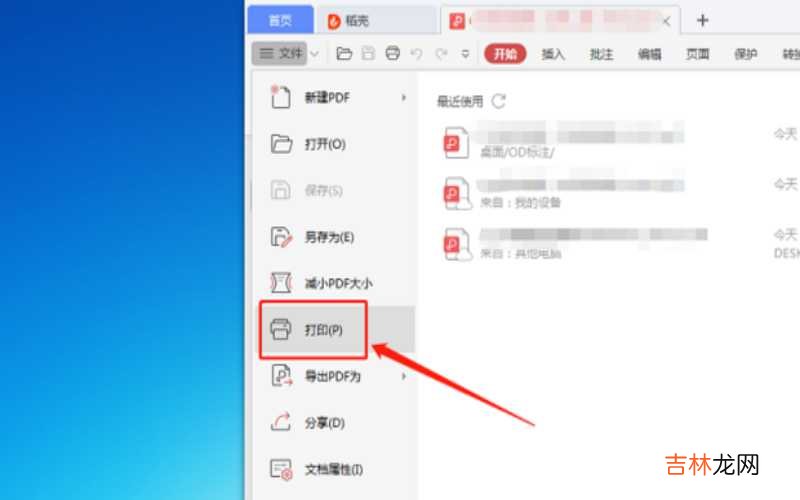
文章插图
打印机怎样用A4纸双面打印小册子

文章插图
打印机怎样用A4纸双面打印小册子
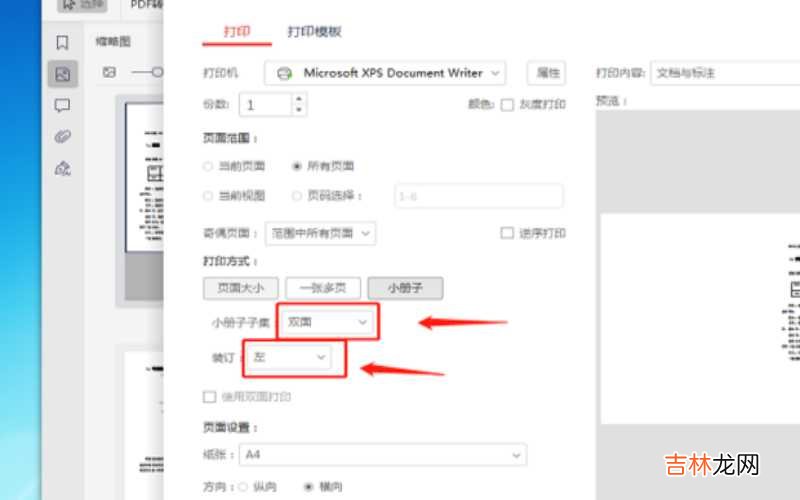
文章插图
打印机怎样用A4纸双面打印小册子
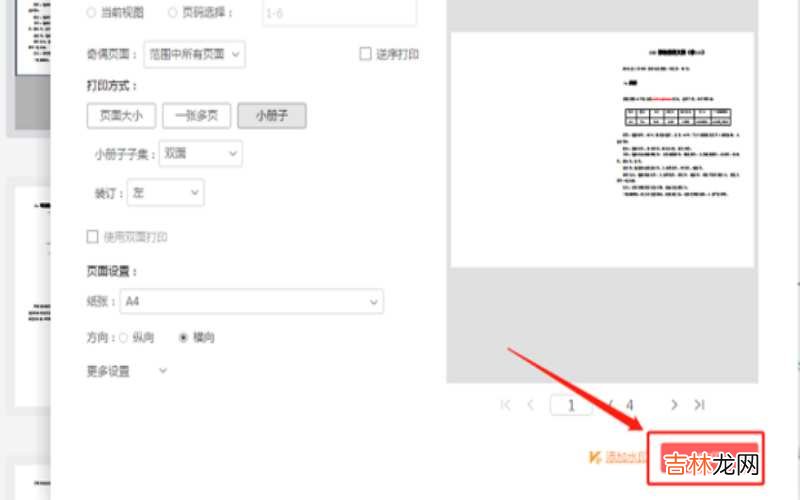
文章插图
打印机怎样用A4纸双面打印小册子

文章插图
打印机怎样用A4纸双面打印小册子

文章插图
打印机怎样用A4纸双面打印小册子

文章插图
打印机怎样用A4纸双面打印小册子

文章插图
打印机怎样用A4纸双面打印小册子
经验总结扩展阅读
- 虚拟机与主机之间复制粘贴 虚拟机与主机之间直接复制粘贴文件怎样操作?
- 怎样将iPad的iOS操作系统升级?
- 铝合金门窗怎样保养?
- ps如何批量重复操作 怎样用PS批量操作处理图片?
- AMD显卡 AMD显卡怎样设置?
- 桌面文件怎样设置密码 桌面怎样设置密码?
- 打印机硒鼓怎么打开 怎么给打印机硒鼓加粉?
- 怎样配置修改hosts文件?
- 共享打印机无法连接到打印机拒绝访问 共享打印机无法连接怎么解决?
- 局域网如何连接共享的打印机?









