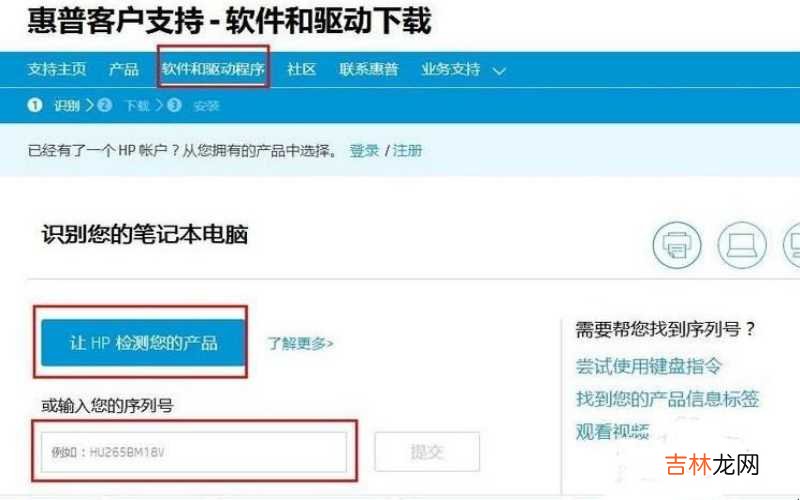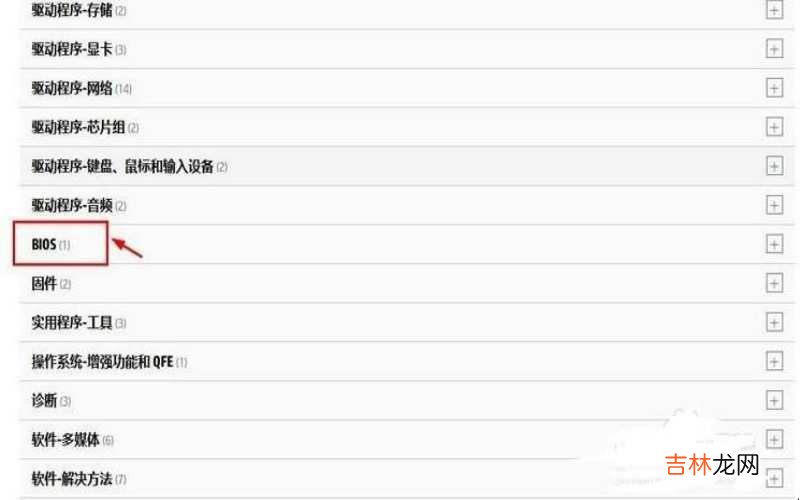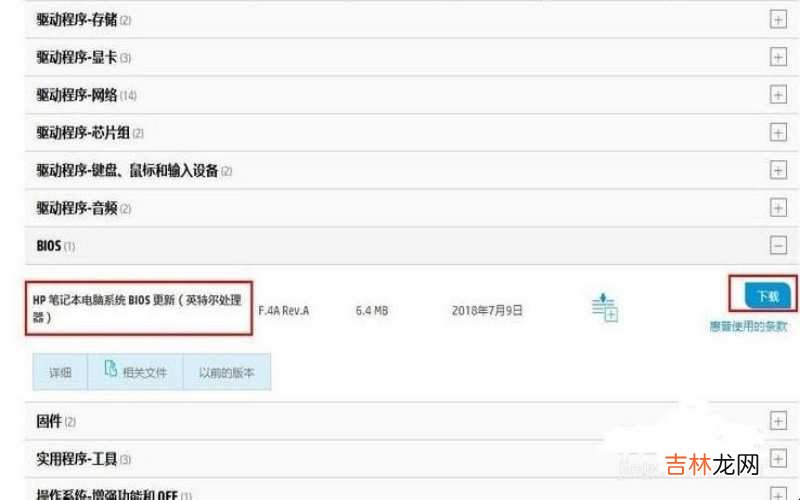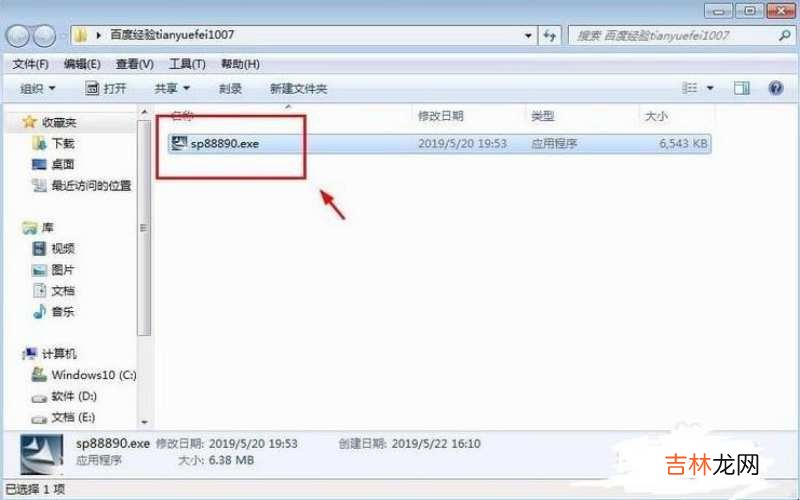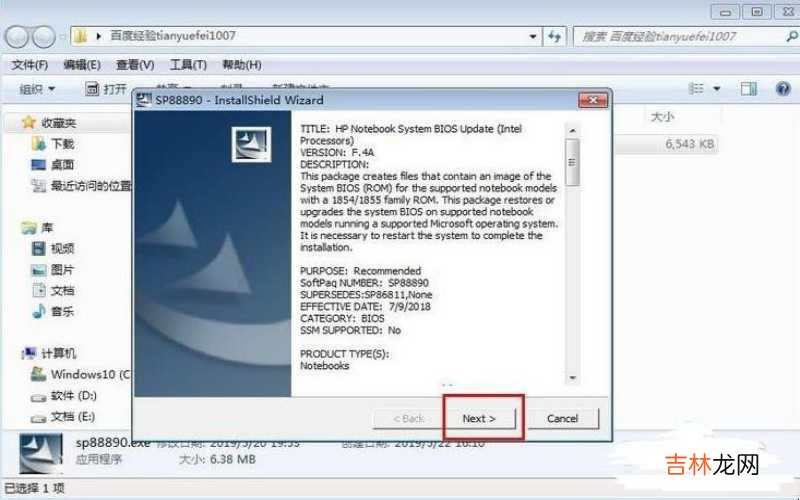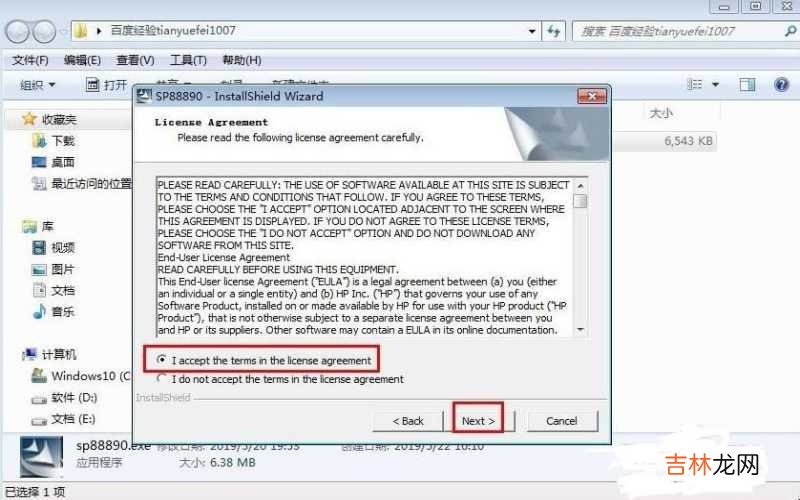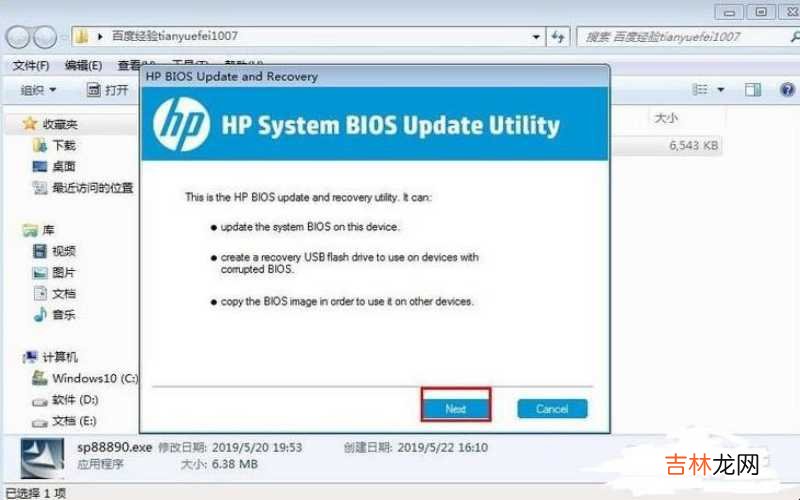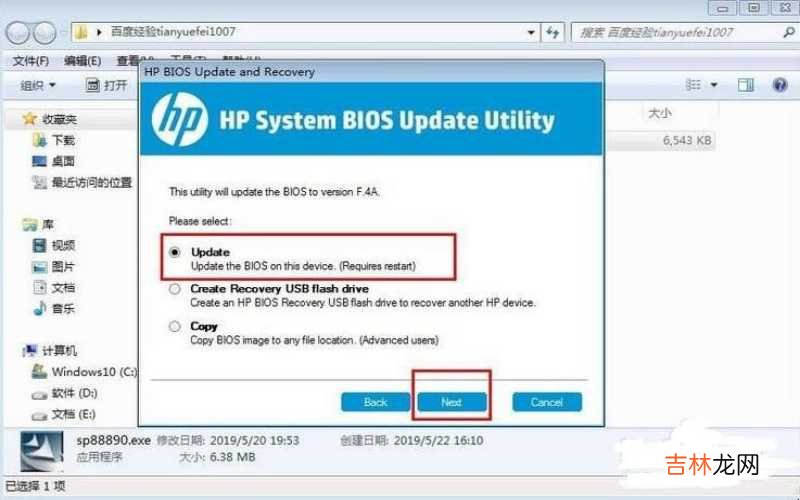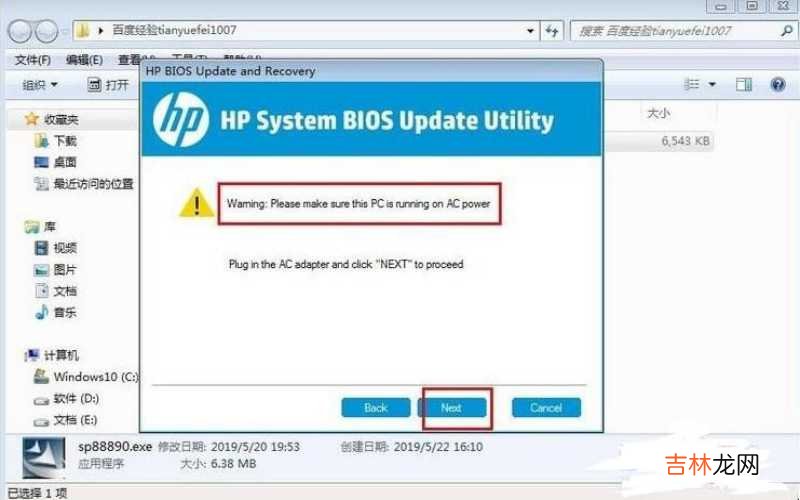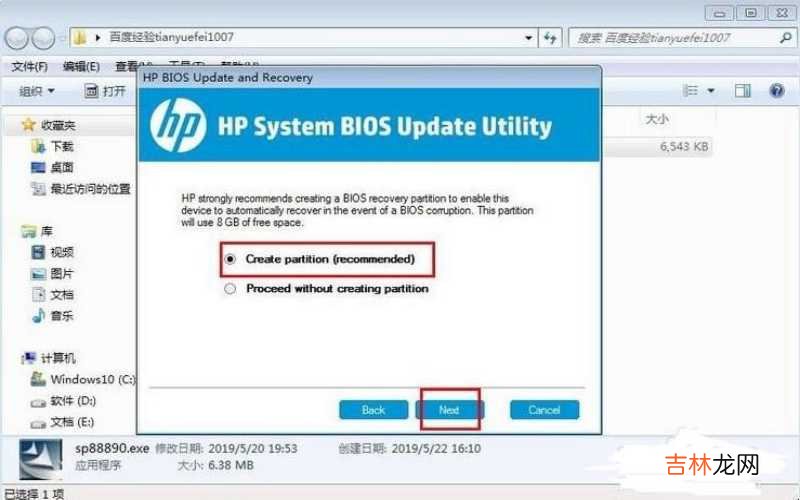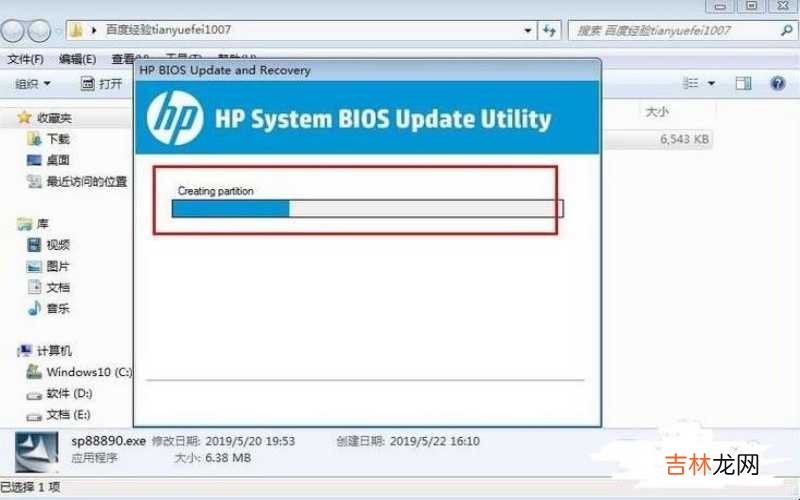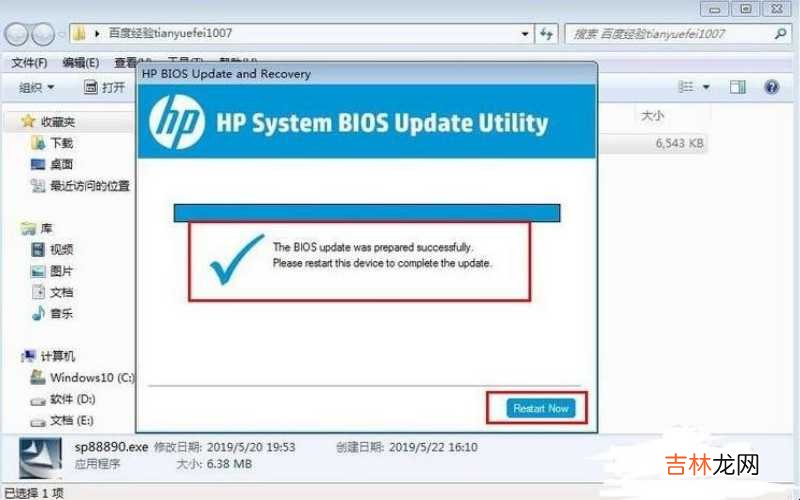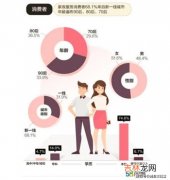有网友问如何更新电脑主板bios?
第一、打开自己的电脑,品牌笔记本和品牌台式电脑可以直接去对应品牌的官网查找自己对应型号的服务支持,组装的就弄个鲁大师查看自己的主板型号,再去对应的官网查询,这里以惠普笔记本为例,直接去惠普的官网,在官网中查找自己电脑型号对应的服务支持,这里可以输入自己电脑的序列号,然后查询即可 。
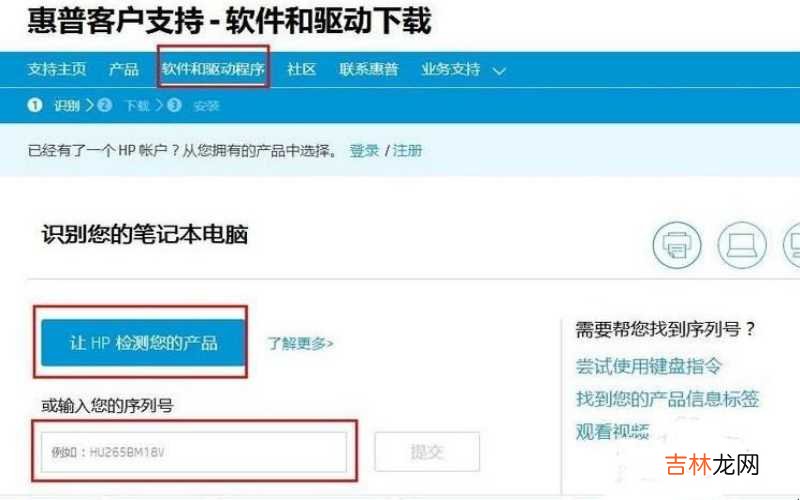
文章插图
如何更新电脑主板bios第二、接着会进入到对应的驱动支持界面,其中会有个bios的选项,这也就是bios的更新文件,直接点击 。
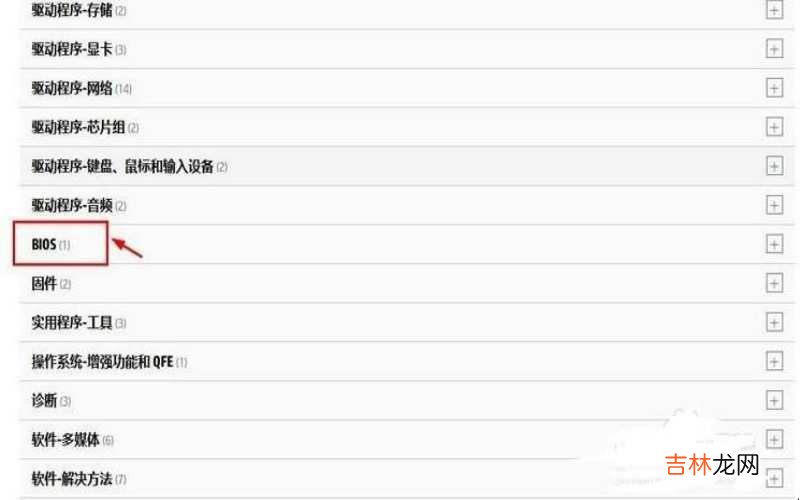
文章插图
如何更新电脑主板bios第三、打开之后会有bios更新的名称,这里会显示bios更新文件的大小,点击后边的下载选项即可 。
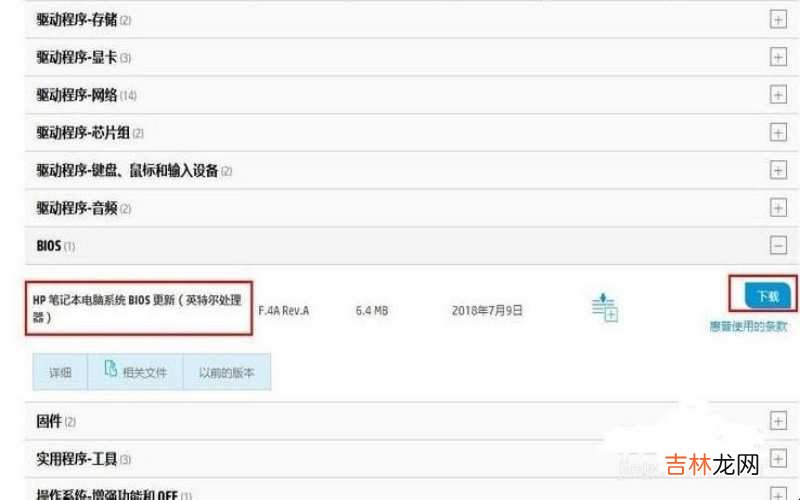
文章插图
如何更新电脑主板bios第四、下载好文件之后,双击运行该文件即可,现在的更新文件可以直接运行安装 。
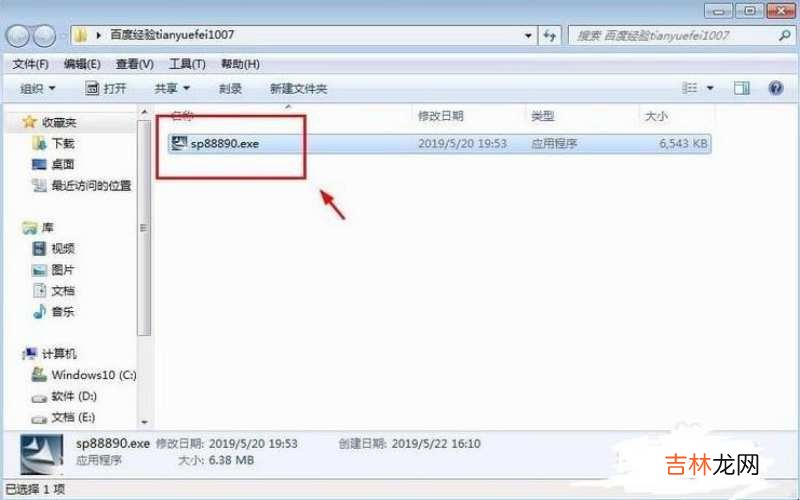
文章插图
如何更新电脑主板bios第五、接着就是安装向导的界面,这里也不用操作什么,直接点击next即可 。
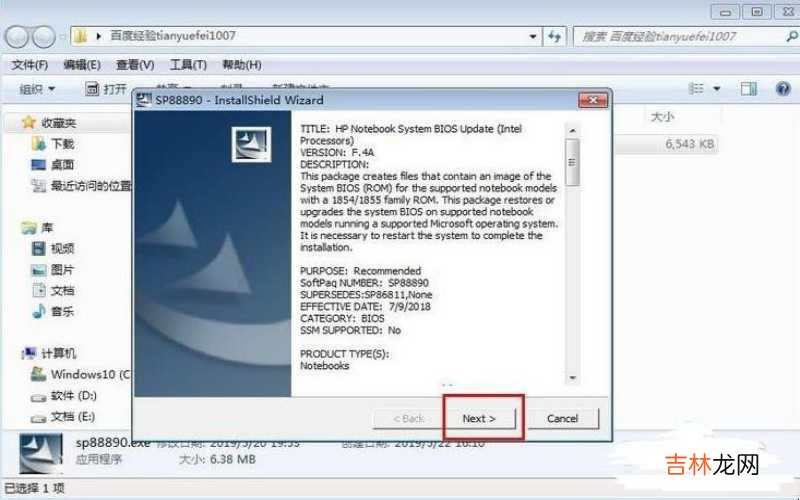
文章插图
如何更新电脑主板bios第六、接下来就是许可协议什么的内容,要点击i accept同意选项,然后点击next 。
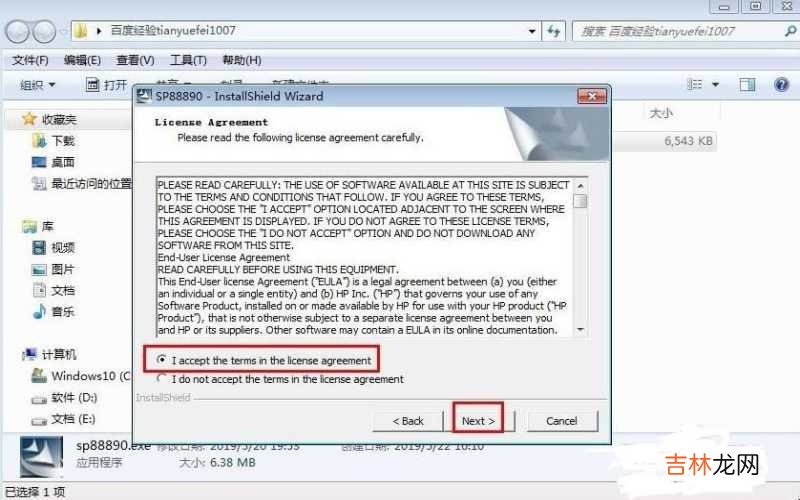
文章插图
如何更新电脑主板bios第七、接下来就是正式的更新界面了,也是点击next下一步 。
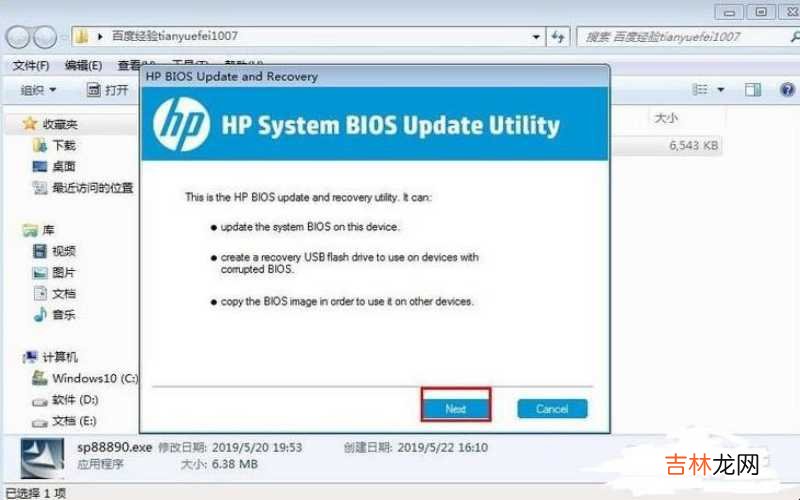
文章插图
如何更新电脑主板bios第八、接下来选择update更新选项,也可以使用u盘的方式更新,不过还是这个来的方便快捷,然后点击next 。
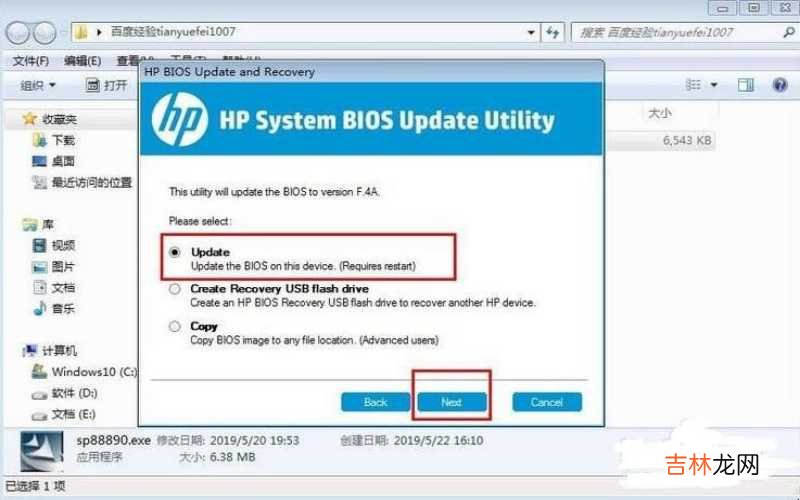
文章插图
如何更新电脑主板bios第九、接着是一个提示警告的窗口,这里一定要保证电源不能断,否侧容易导致电脑崩溃,确认后点击next 。
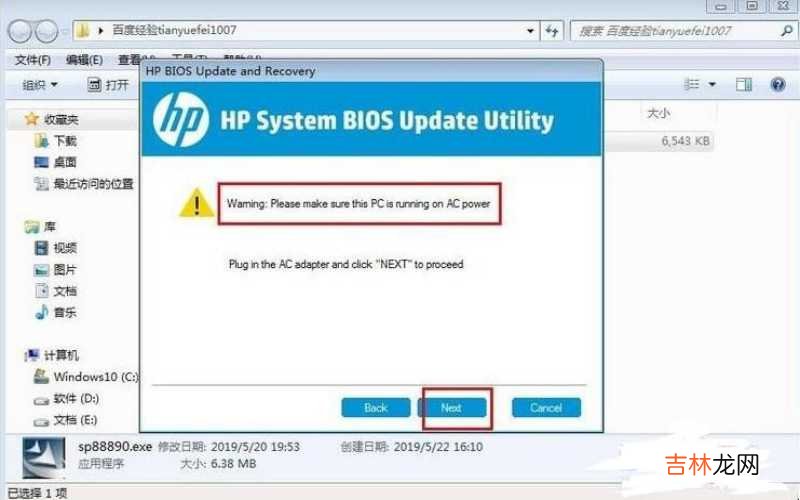
文章插图
如何更新电脑主板bios第十、接下来选择create partition,创建一个恢复分区,然后点击next,接着就是创建恢复分区的过程,等待创建完成 。
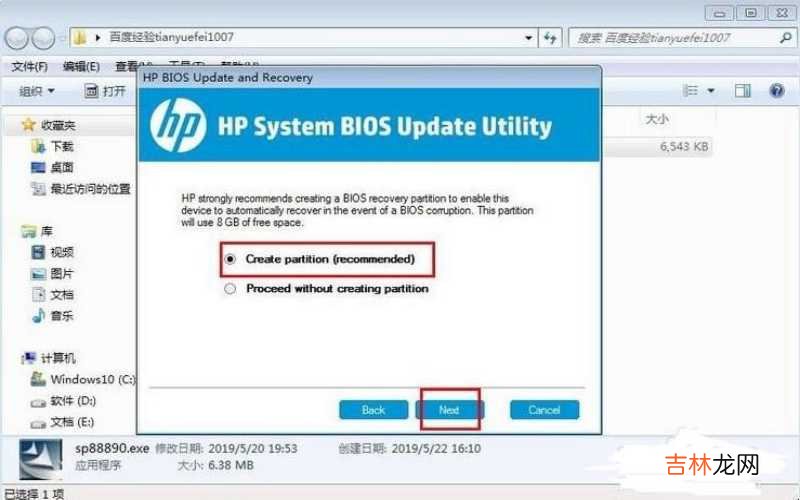
文章插图
如何更新电脑主板bios
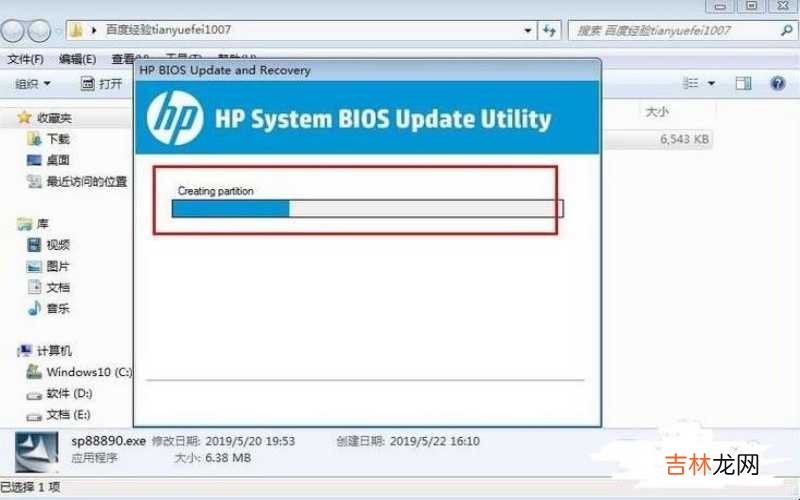
文章插图
如何更新电脑主板bios1第一、最后成功之后会有提示的界面,这个时候需要重新启动电脑才能完成bios的更新 。
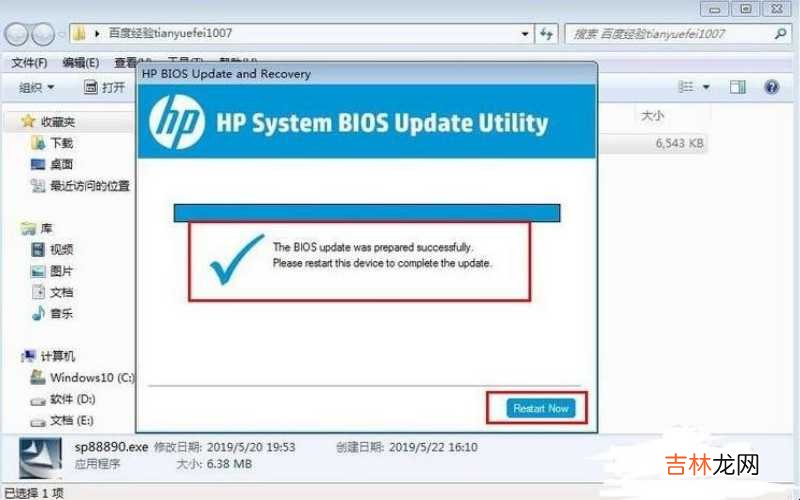
文章插图
如何更新电脑主板bios【如何更新电脑主板bios?】关于如何更新电脑主板bios的相关内容就介绍到这里了 。
经验总结扩展阅读
-
2022年10月2日是认养孩子的黄道吉日吗 2022年农历九月初七宜认养孩子吗
-
-
-
我们这一生 要想人生越来越好,有些建议和思维需要我们去借鉴和收藏
-
-
-
-
-
-
-
爱情|想你了,某人,即使无缘夫妻,你也是我深爱的唯一
-
-
-
-
-
-
-
6月21日今广东韶关清远等仍会现暴雨 广州有雷阵雨最高气温31℃
-
-
状态红血丝皮肤屏障受损不要怕,怕的是你不好好修复它!