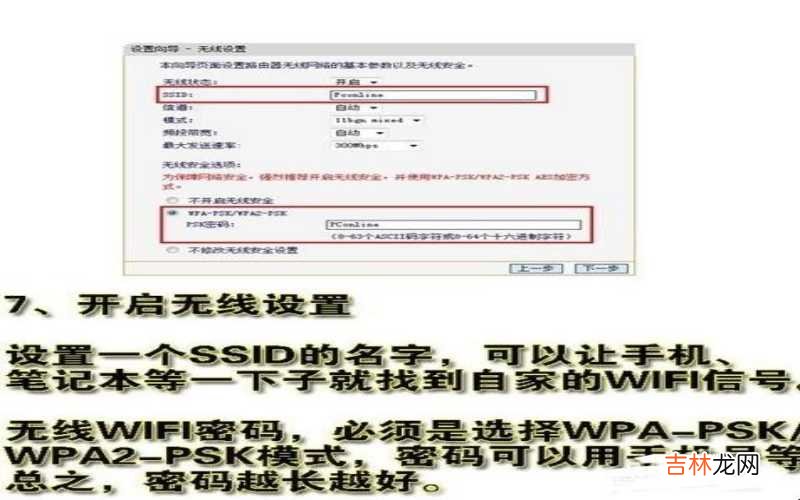有网友问怎么设置无线路由器wifi?

文章插图
怎么设置无线路由器wifi第一、路由器连接好之后,打开ie浏览器,在地址栏中输入192.168.1.1进入无线路由器的设置界面 。如下图

文章插图
怎么设置无线路由器wifi第二、登录设置参数,默认录用户名和密码为admin

文章插图
怎么设置无线路由器wifi第三、选择设置向导的界面

文章插图
怎么设置无线路由器wifi第四、点击设置向导之后会弹出一个窗口说明,显示通过向导可以设置路由器的基本参数,直接点击下一步 。

文章插图
怎么设置无线路由器wifi第五、如下图,如果不知道该如何选择的话,可以直接选择第一项自动选择即可,方便新手操作,选完直接点击下一步 。
【怎么设置无线路由器wifi?】

文章插图
怎么设置无线路由器wifi第六、输入你的上网账号和密码,上网账号容易输入容易出错,不行就多试几下,输入完毕后直接点击下一步 。

文章插图
怎么设置无线路由器wifi第七、设置完成重启无线路由器,下面进入无线设置,设置SSID的名称,这一项默认为路由器的型号,这只是在搜索的时候显示的设备名称,可以更改为自己喜欢的名称,方便自己搜索使用 。其他设置选项可以使用系统默认设置,无需更改,但是在网络安全设置项必须设置密码,防止被蹭网 。设置完成点击下一步 。
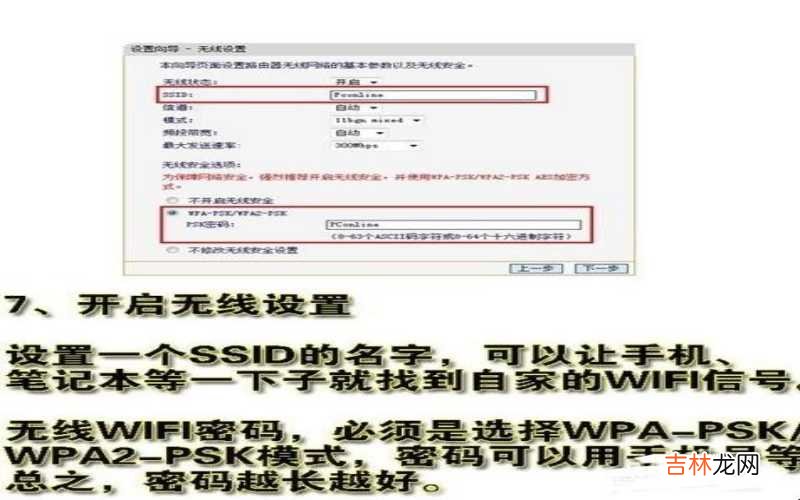
文章插图
怎么设置无线路由器wifi第八、到这里,你的无线路由器的设置就已经完成了 。接下来重新启动路由器就可连接无线上网了 。

文章插图
怎么设置无线路由器wifi第九、接下来就是开启你的无线设备,搜索WIFI信号直接连接就可以无线上网了 。

文章插图
怎么设置无线路由器wifi关于怎么设置无线路由器wifi的相关内容就介绍到这里了 。
经验总结扩展阅读
-
伍子胥祖籍是哪里,伍子胥是哪里人?他为何要鞭尸楚平王?
-
-
-
-
-
戴向宇|戴向宇富二代身份坐实,陈紫函婚后住北京豪宅,感叹:想多生孩子
-
1983年,江苏一对父母不想儿子打光棍,竟把15岁女儿嫁给儿媳哥哥
-
梅子的小情绪|“乌鸦反哺,天经地义,帮衬弟弟算啥”“都是一家人,别太计较”
-
2024年九月初七出生夏姓女孩名字叫什么生辰八字五行查询
-
-
-
2022男孩姓金虎宝宝叫什么好 品质美好的宝宝名字
-
-
-
全靠《鱿鱼游戏》李政宰戏里戏外模样反差极大,帅气脸蛋全靠这招保养
-
-
-
欧洲人|中世纪欧洲有多荒诞?贵族几乎一生不洗澡,国王门外堆满粪便
-
-