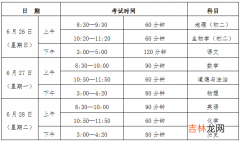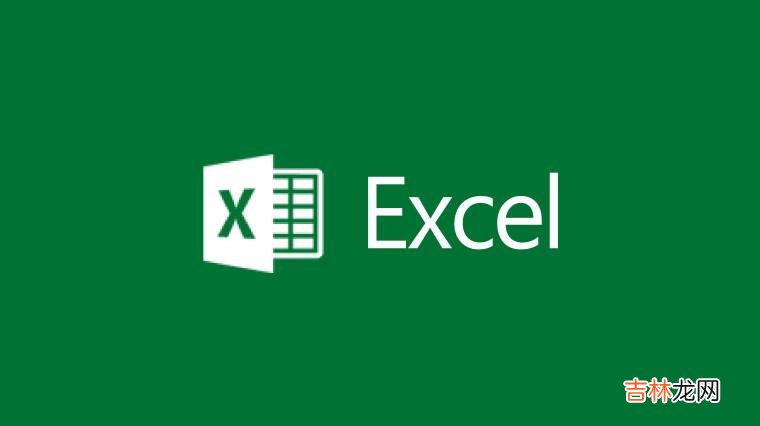
文章插图
Excel 2007中有自动添加表格字段标题的功能 。当我们在Excel2007中进行表格数据的输入时,如果给表格套用了表格样式,只要在表格右侧的空白单元格里输入数据,Excel2007会自动添加新的字段标题,并自动辨别和套用适当的名称与格式 。你只需专注后续重要数据的输入,而不必花费任何心思在表格的格式设定与外观的操作上,非常方便 。
图示: 自动添加字段标题
下面我们一起来看看怎样具体使用Excel 2007自动添加表格字段标题这个功能 。
先随意制作一个简单的表格(如图) 。
图示:制作表格
框选表格数据 。
图示:框选表格
在Excel2007 Ribbon功能区中为选中的表格数据套用表格格式 。
图示:为所选表格套用格式
在弹出的提示对话框中勾选“表包含标题”,表示我们现在所选表格的第一行就是标题行 。否则Excel会为我们自动添加一个多余的标题行 。
【使用Excel 2007自动添加表格字段标题功能】图示:勾选“表包含标题”
确定后表格如下图,我们之前建立的表格已经套用上选择的表格样式了 。
图示:样式生效
现在我们在作表右侧空白处继续输入数字(下图的红框部分),看看接下来会发生什么?
图示:输入数据 触发自动标题
Excel 2007自动添加表格字段标题功能生效——标题栏自动出现了“星期二” 。
图示:自动添加表格字段标题“星期二”
现在我们再在表格横向扩展区域输入一个数字45,如下图 。(注意:输入数字的时候应该紧挨已有数据列,不要跳列输入)
图示:继续输入数字
标题栏自动出现了“星期三”,Excel 2007自动添加表格字段标题功能生效 。
图示:自动添加表格字段标题“星期三”
现在我们将鼠标移动到表格有效范围的右下角(下图红色圆圈部分),当鼠标变成斜向双箭头的时候,按下鼠标左健往右边拉伸,扩宽表格范围 。
图示:准备用鼠标手柄扩宽表格
Excel 2007自动添加表格字段标题功能会在标题栏中依次出现“星期四”、“星期五”、“星期六”、“星期日” 。非常方便 。
图示:扩宽表格也可以触发自动添加功能
如果我们继续向右边扩宽表格,标题栏中会出现“星期日2”、“星期日3” 。大家在使用的时候注意一下 。
图示:缺省自动填充结果
我们将表格范围回缩至初始宽度(两列),将之前的“星期一”修改成“星期日”,重新扩宽表格,看看Excel 2007的表现如何 。
图示:修改第一个标题为“星期日”
我们看到,表格字段标题在“星期日”后面依次自动生成“星期一”、“星期二”、“星期三”、“星期四”、“星期五”、“星期六”,如果继续扩宽表格则会出现“星期六2” 。
图示:过度扩宽表格产生的字段
下面我们总结一下Excel 2007自动添加表格字段标题这个功能的使用注意事项:
1、需要先对表格套用表格样式 。
2、紧挨已有数据列输入数字,Excel会自动填充字段标题,跳列输入则功能无效 。
3、对表格用鼠标扩宽操作,Excel也会自动填充字段标题 。
4、该功能的默认自动填充主要是字段内容的顺序增长,表格扩宽过度可能会产生一些不合逻辑的字段内容,使用时应注意 。
图示:表格扩宽过度可能会产生一些不合逻辑的字段内容
经验总结扩展阅读
- 用Excel快速将数据变为可视的图表样式
- Excel2010手动批量求和全攻略
- 熬桃子酱的注意事项
- 农村宅基地有土地使用权证吗?
- excel怎么筛选某个数值?筛选出生日是某月某日方法
- 很简单哦!excel sumproduct函数的使用方法及实例
- excel常用函数公式大全2017
- excel表格如何按出生年月排序
- Excel表格怎样用公式提取身份证号里的出生年月日呢?
- Excel怎么计算学生的总分/平均分/及格率呢?