前几天,因为我的笔记本电脑C盘D盘全红了,趁着双11固态降价,赶紧买了一张三星980 500g 给我的拯救者插上了,加上原来的500g,总共1T,已经够用了 。

文章插图
不得不说拯救者系列预留的1个M.2固态插槽真的很良心,如果对游戏丰富性有较大需求建议直接加1T或2T的固态(喜欢玩游戏的学长前车之鉴),1T也只需要600块左右 。
然后就是没有预留固态的笔记本用户只能通过更换固态给电脑扩容了,毕竟插个U盘碍事不说,其实用来装软件速度是挺慢的,甚至装不上软件 。具体操作就是先借一个大容量移动硬盘或U盘用来备份电脑磁盘,最后还上新固态硬盘后再恢复镜像 。原来的数据,文件夹和安装的软件都还在并且可以正常打开 。下面开始介绍软件的使用:
首先,这个软件是一个免费软件,这就很良心了 。还有这个软件是便携版,不需要安装,解压缩文件夹后打开即可使用 。
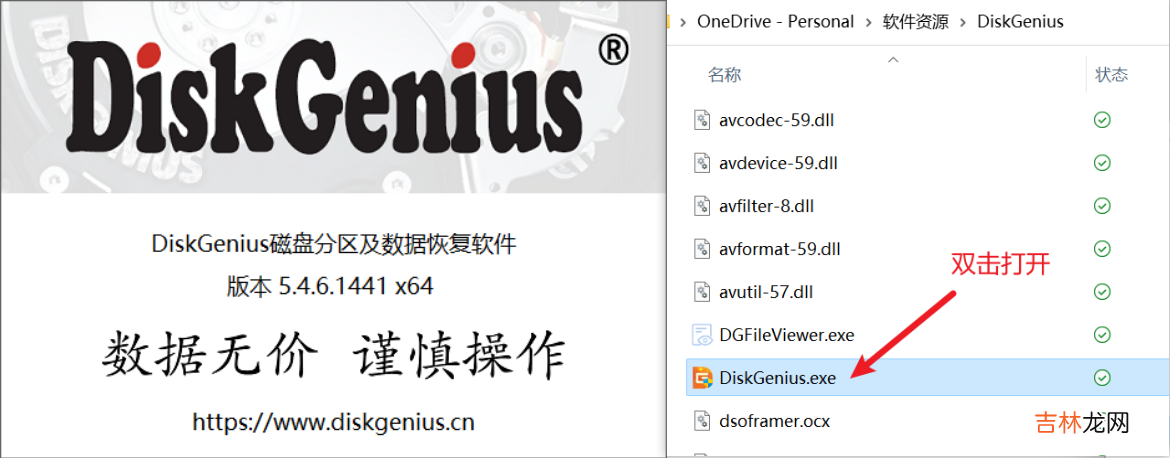
文章插图
打开软件的主界面是这样的
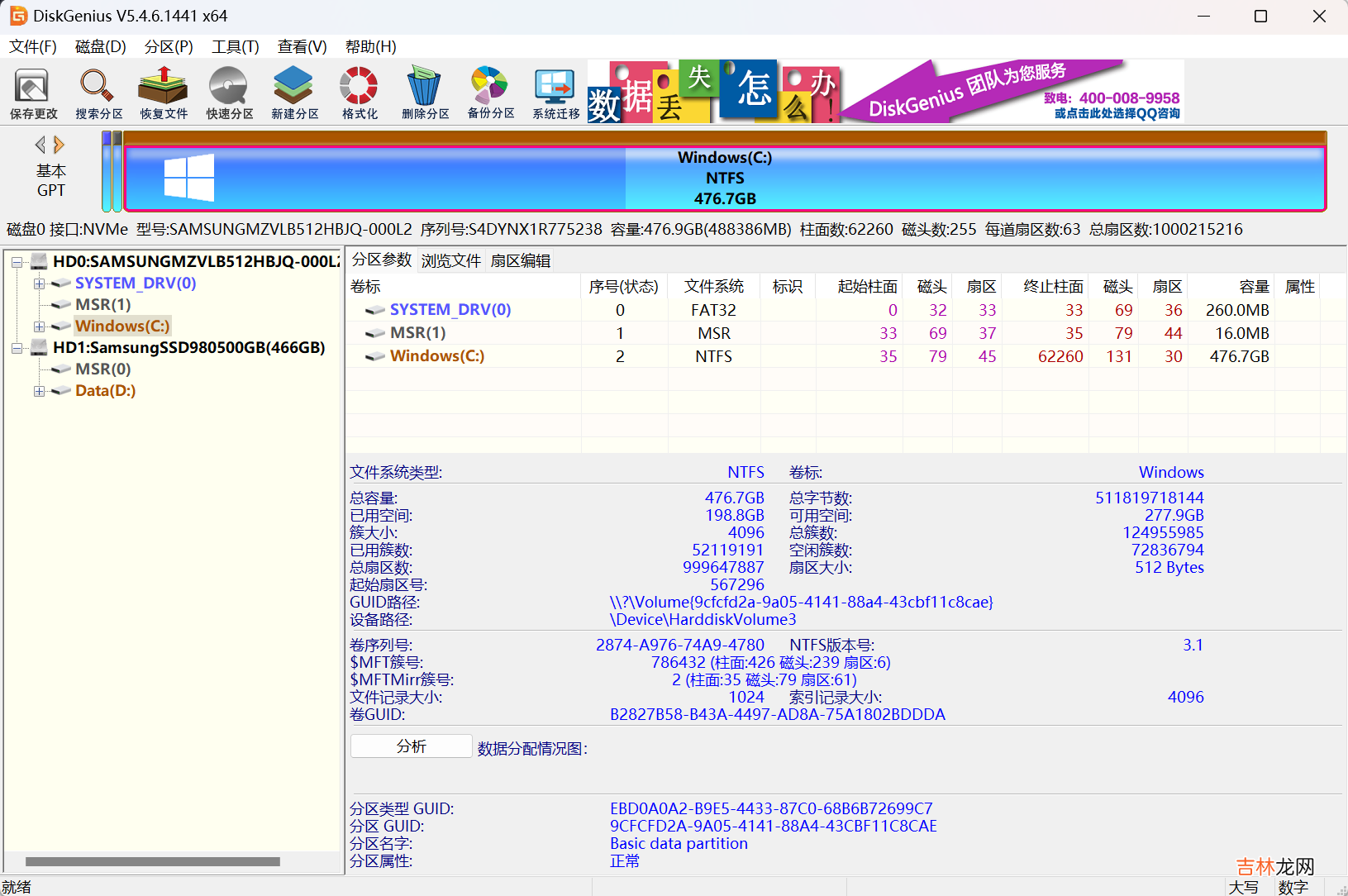
文章插图
windows自带的磁盘分区管理在讲解这个软件之前,先为仅增添固态的同学介绍一下自带的磁盘管理工具,不过这个工具只能为新插入的固态硬盘初始化分区 。
进入方法:直接windows搜索
磁盘管理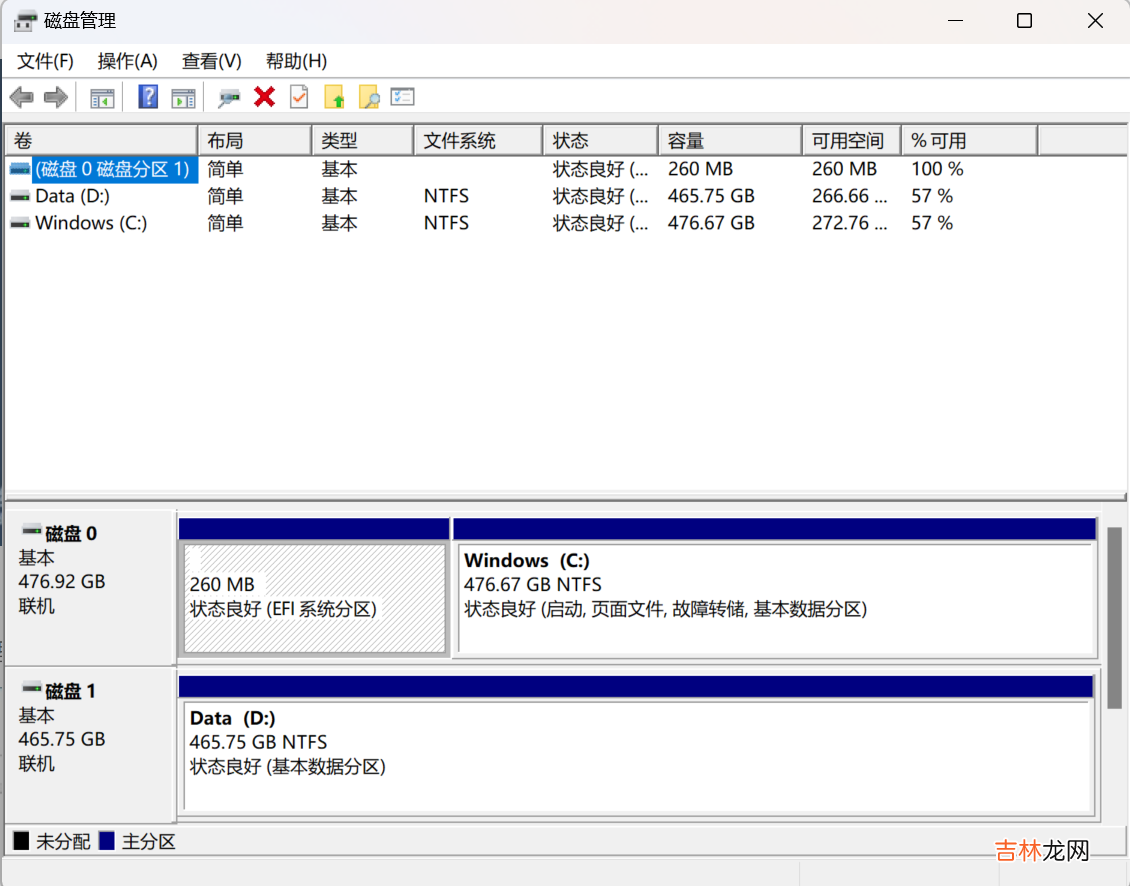
文章插图
如果新插入的磁盘是黑色的话,就可以右键初始化安装磁盘了 。不过由于缺失镜像备份等功能,我们用这个软件是不能对已经有数据的磁盘进行再分区的 。
下面教程正文开始 。
磁盘备份进入软件-选择
备份分区到镜像文件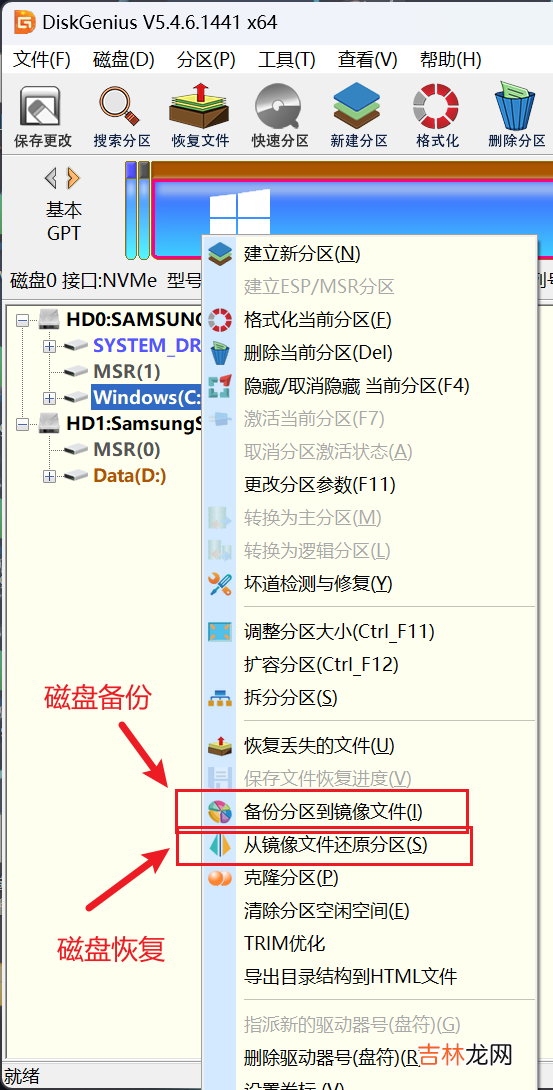
文章插图
现在插上我们的移动硬盘,我们就可以将磁盘镜像备份到移动硬盘里了 。

文章插图
备份磁盘镜像
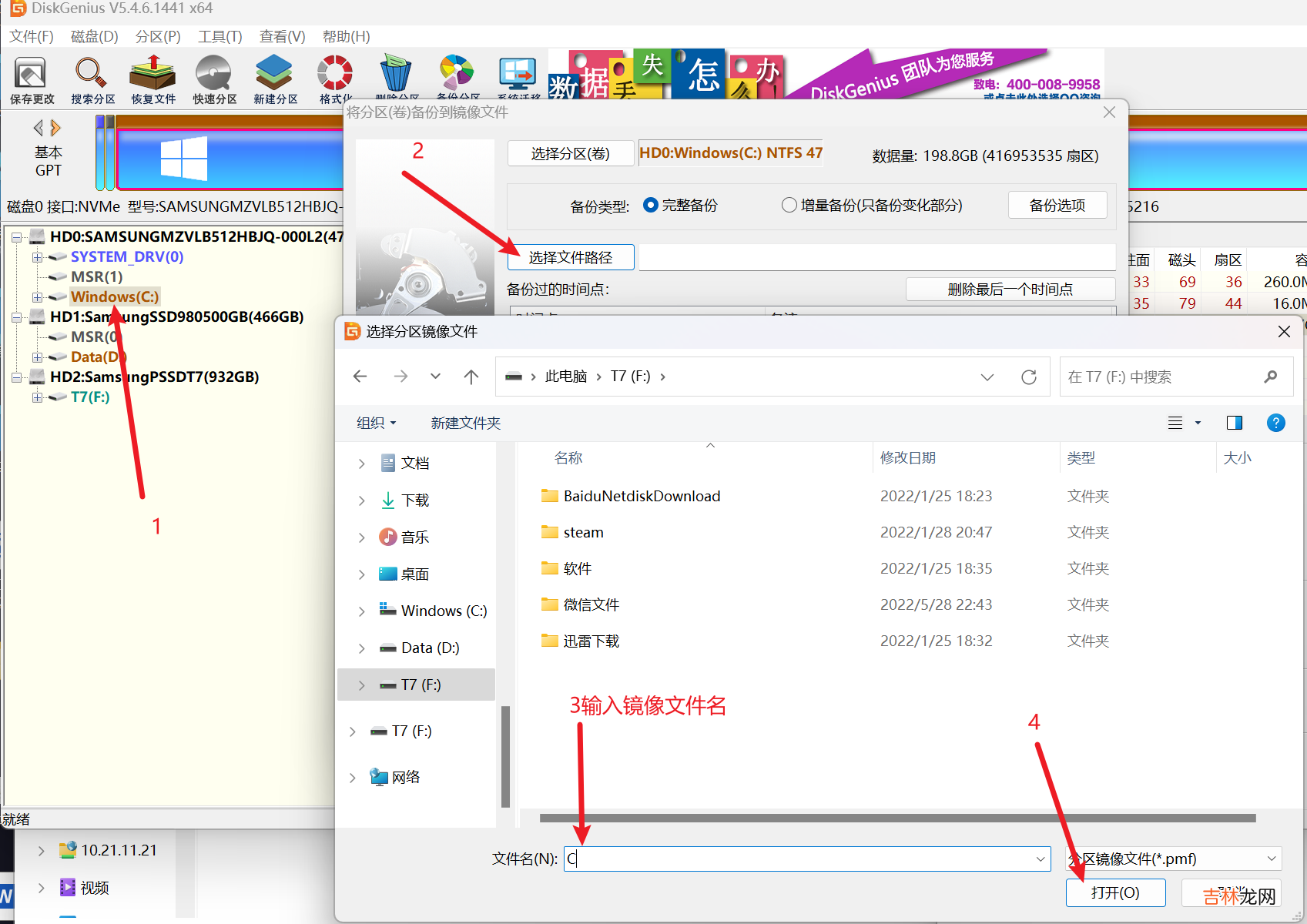
文章插图
最后点击开始即可,文件数量多的话,大约需要15分钟
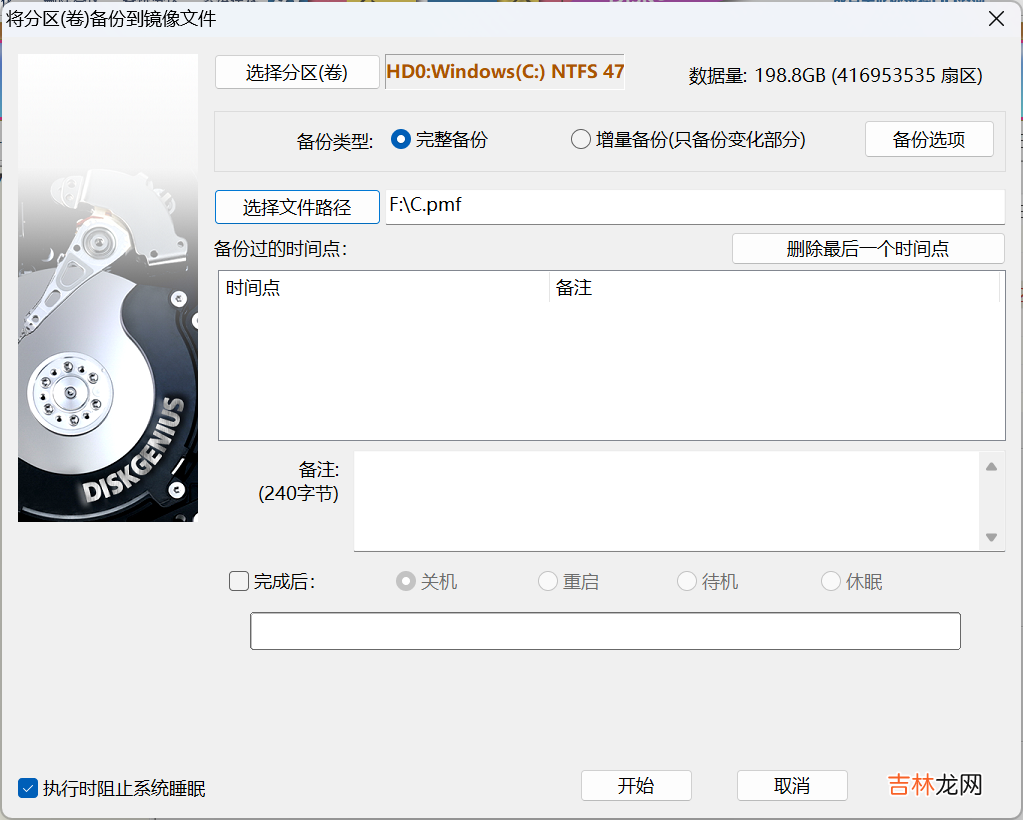
文章插图
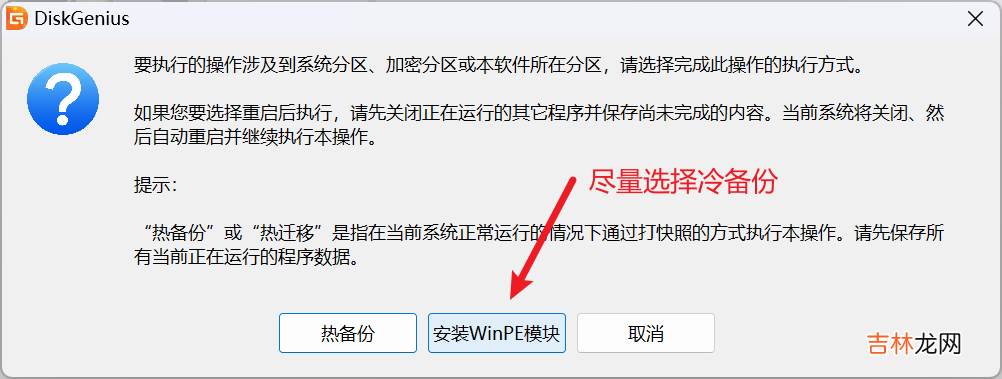
文章插图
磁盘备份完毕后就可以恢复镜像了
磁盘镜像恢复这里需要注意的是,如果你是新加的固态,并且没有移动硬盘,那么你需要将备份的原磁盘清空,再将这个镜像文件复制过去,最后要在目标磁盘克隆你清空过后用来放的镜像文件(如果你只有新硬盘的空间足以放下镜像文件,就暂时放在新硬盘里,然后格式化原磁盘,再复制镜像文件过去,最后克隆完成后可以删除) 。总之就是,你需要将镜像文件放在另一个磁盘,你才能开始进行镜像复原,你的新磁盘里面必须要没有文件(格式化) 。
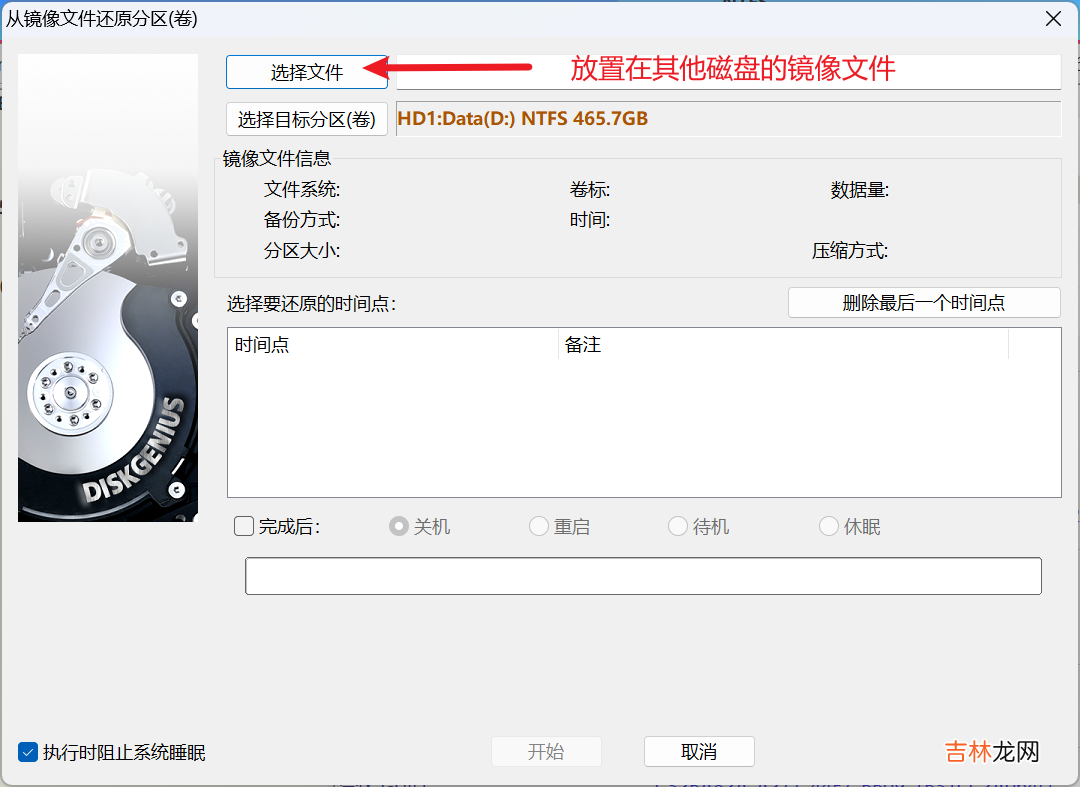
文章插图
磁盘恢复也需要15分钟左右 。
其他操作扩容分区:比如将C盘扩容,那么先要将D盘删除掉,才能将D盘占用的空间分配给C盘,删除D盘前先备份!
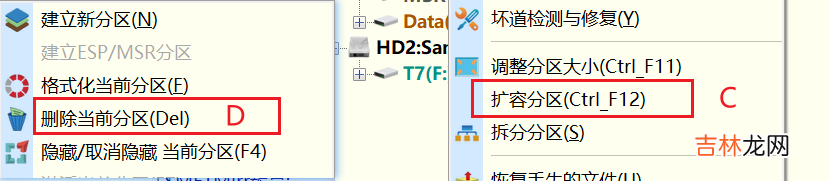
文章插图
更改盘符:修改序列号可以将新硬盘变成D盘,将原来的硬盘D盘改为E盘(强迫症患者)
修改卷标可以给磁盘命名,比如软件、文件、游戏
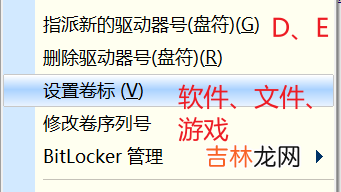
经验总结扩展阅读
- y-disk安卓版怎么下载(安卓类似于y disk的软件有哪些)
- 强国杯东杯分区赛miscwp
- 新 git
- KVM导入Ubuntu Cloud 镜像创建虚机及调整磁盘大小
- 没有磁盘怎么安装打印机要详细
- 我的电脑不显示磁盘
- mac格式化磁盘选择哪个格式
- 怎么改变电脑磁盘分区位置
- 分区分级的标准是什么
- linux双系统启动













