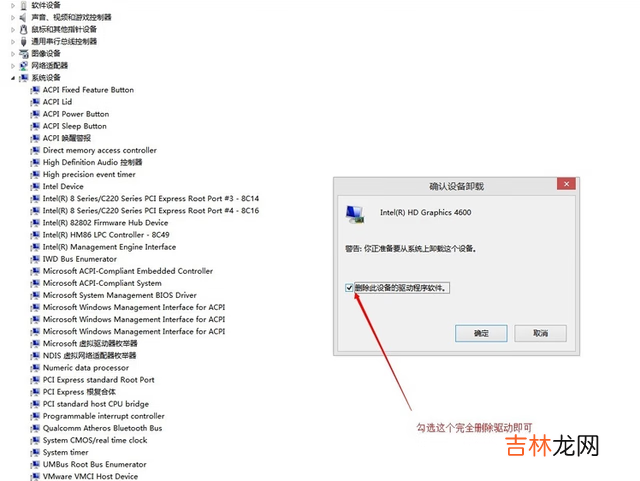
文章插图
如何更新电脑的显卡驱动11、右键点击计算机 , 选择下拉菜单下的属性按钮 。

文章插图
2、点击属性进入控制面板系统界面 , 左上方有设备管理器按钮 。
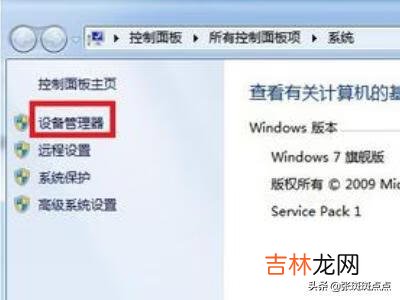
文章插图
【如何更新电脑的显卡驱动(显卡驱动要不要更新最新)】3、点击设备管理器 , 进入设备管理器界面 , 选择列表中的显示设备器 , 双击显示显卡类型 。
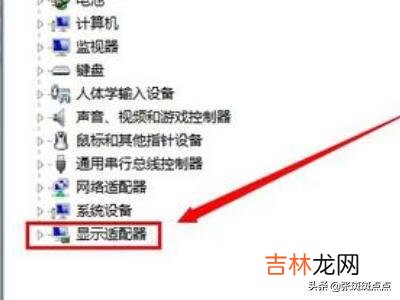
文章插图
4、双击显卡类型 , 弹出显卡属性菜单 , 选择驱动程序 。

文章插图
5、选择更新驱动程序 , 弹出如何更新系统程序 , 有两种更新模式 , 一种是自动搜索更新的驱动程序软件 , 另一种是浏览计算机以查找驱动程序软件 。如果没有事先从显卡官网上下载最新驱动程序 , 可以选择自动搜索更新的驱动程序软件 。
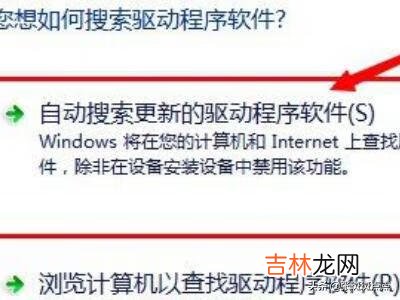
文章插图
6、点击自动搜索更新的驱动程序软件 , 系统进入联机搜索软件界面 , 如果找到合适软件即会提示安装 。
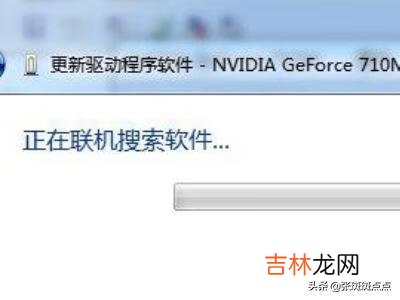
文章插图
如何更新电脑的显卡驱动2首先 , 我们下载安装一个驱动管理程序 , 我们开启对应的驱动管家 , 软件一般会自动进入到驱动的扫描页面 , 等待软件扫描结束 。

文章插图
等待软件扫描结束 , 我们就可以看到我们的各种驱动 , 启动可以升级的驱动会出现“升级”选项 , 我们在显卡驱动一行即可看到升级 。
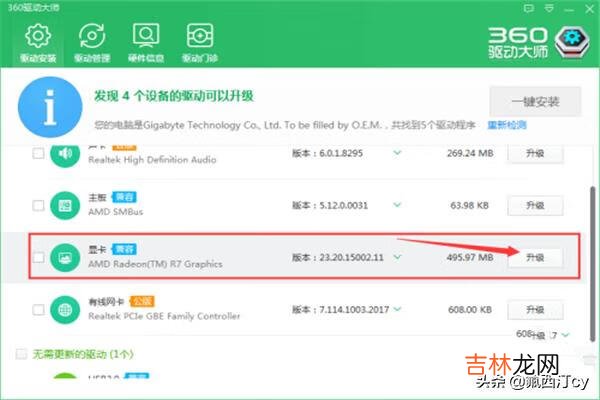
文章插图
在进行驱动升级之前 , 我们最好点击“驱动管理——驱动备份” , 先对我们需要升级的驱动进行备份 , 以免升级失败导致其他不良后果 。
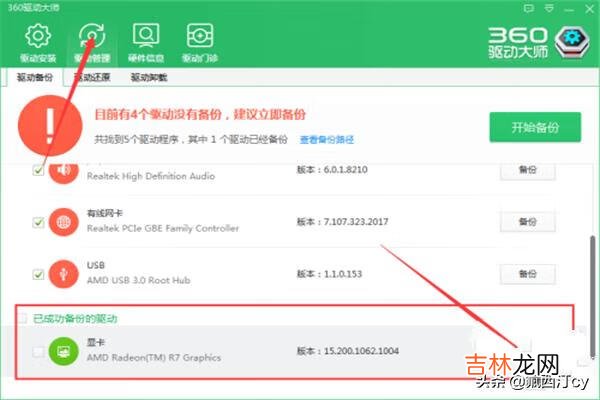
文章插图
将原始显卡驱动备份完毕之后 , 我们就可以回到升级页面 , 在显卡对应栏中选择“升级” , 进行显卡驱动的升级 。
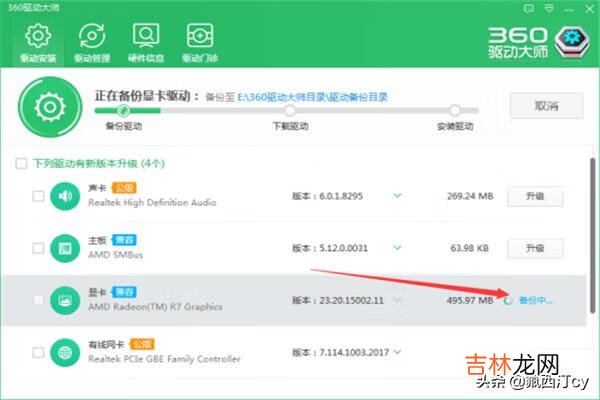
文章插图
升级时 , 系统会首先下载最新版本的显卡 , 这个过程是需要消耗流量连接网络的 , 因此我们最好不要进行其他占用网速的操作 。

文章插图
等待最新的显卡驱动下载完毕 , 我们就会进入到安装步骤 , 在安装过程中 , 可能会有屏幕的卡顿甚至黑屏闪烁 , 都是比较正常的现象 , 耐心等待即可 。
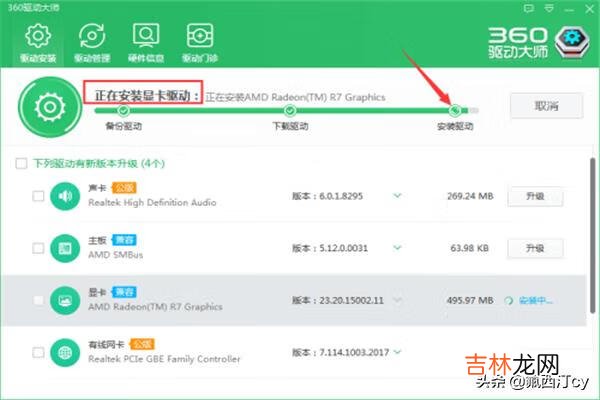
文章插图
完成安装之后 , 软件内就会提示我们显卡驱动安装完成 , 此时如果电脑有异常或者无法使用的情况 , 我们可以在驱动管理页面对显卡驱动进行还原操作 。
经验总结扩展阅读
- 如何使用吸尘器抽压缩袋
- 天涯明月刀手游2月25日更新什么内容
- 食物语2月25日更新公告
- 女生如何增强腿部力量3个方法让双腿纤细修长
- 如何拍打祛斑有哪些有效小方法
- 如何学游泳(如何学游泳自由泳)
- 如何正确减肥又快又有效 这些简单方法要学会
- 如何鉴别老玛瑙?
- 如何清洗光伏发电组件?
- 如何正确煲机?













