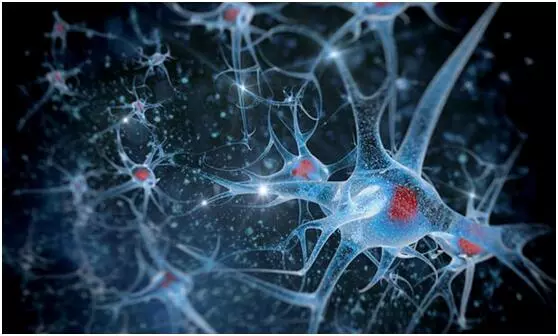文章插图
文章插图
4、word目录怎么自动生成大纲视图自动生成目录
第一种方法:首先点击word操作栏右下方的大纲视图按钮,切换到大纲视图 。光标停在某个第一级标题上,下拉框拉开,选1级 。同样,光标停在某个第二级标题上,下拉框中选2级 。这样,把整个文档的结构给标注出来 。也可以用左右的箭头控制标题的级别 。
常规视图自动生成目录
第二种方法:我们在常规视图中,点开开始选项卡上的,样式区域右下角的小按钮,打开样式框 , 把光标停在第一级标题上,然后在样式中选标题1 。(这里的目的是给第一级标题添加对应的格式,与此同时标题的级别、层次结构也就加进去了 。)

文章插图
文章插图
5、word中如何自动生成目录 ?word自动生成目录方法一:
1、点右下方的大纲视图按钮 , 切换到大纲视图 。
2、光标停在某个第一级标题上,左上角的下拉框拉开,选1级 。同样,光标停在某个第二级标题上 , 下拉框中选2级 。这样,把整个文档的结构给标注出来 。
3、也可以用左右的箭头控制标题的级别
word自动生成目录方法二:
1、我们在常规视图中,点开开始选项卡上的,样式区域右下角的小按钮 。
2、这时候会打开样式框 。
3、把光标停在第一级标题上,然后在样式中选标题1 。(这里的目的是给第一级标题添加对应的格式,与此同时标题的级别、层次结构也就加进去了 。)
4、我们切换到大纲视图看,发现效果和“方法一”是一样的 。
提示:你会发现样式中最多只有标题1、标题2 …… 你可以按选项 -> 选所有样式 -> 按确定 。
插入目录:
1、把光标移动到要插入目录的位置 , 点开引用选项卡,点开左侧目录 。选一款自动目录 。或者,如果需要对目录的格式什么的需要加加工,可以点插入目录 。
2、这里有些选项可以供选择 。(主要的就三个:格式里面有多种格式供您选择,像一套套的模板,使用方便 。目录标题和页码间的那条线可以用制表符前导符设置 。显示级别一般不需要更改,精确到三层足够了 。)
3、完成后按确定 。
4、问题是你的论文以后会更改,标题、页码都会变动,正文里的变动不会马上反映在目录里 。等全部变动弄好了 。
将光标移到最上方,即主标题的位置 。点击章节,选择目录 。选取目录的样式 。即可完成目录的制作 。详细步骤:
1、打开word , 将所需要的内容按照不同的标题样式进行输入 。
2、将光标移到最上方,即主标题的位置 。
3、点击章节,选择目录 。
4、选取目录的样式 。
5、即可完成目录的制作 。
假如文章中标题格式为
第一节……大标题(一级)
1.1……小标题(二级)
1.1.1—……小标题下的小标题(三级)
……
第N节……大标题(一级)
n.1……小标题(二级)
n.1.1—……小标题下的小标题(三级)
自动生成文章目录的操作:
一、设置标题格式
1.选中文章中的所有一级标题;
2.在“格式”工具栏的左端 , “样式”列表中单击“标题1” 。
仿照步骤1、2设置二、三级标题格式为标题2、标题3 。
二、自动生成目录
1.把光标定位到文章第1页的首行第1个字符左侧(目录应在文章的前面);
2.执行菜单命令“插入/引用/索引和目录”打开“索引的目录”对话框;
经验总结扩展阅读
- 信息确认表怎么打印,成人高考信息确认表在哪里可以打印?
- 蒸汽喷射制冷机怎么样 蒸汽喷射制冷机原理介绍【详解】
- 酷狗播放器怎么没有皮肤选择
- 为什么剥橘子手变红,手上的橘子味怎么去除
- 微信怎么分享聊天记录
- 怎么快速去大蒜味,快速去除蒜味
- 小米10s怎么设置单手模式-单手模式在什么哪里设置
- 小米11青春版可以录屏吗-录屏怎么录声音
- iphone13屏幕亮度突然变暗怎么回事-怎么解决这个问题
- 优酷激活码怎么用,优酷2022兑换码