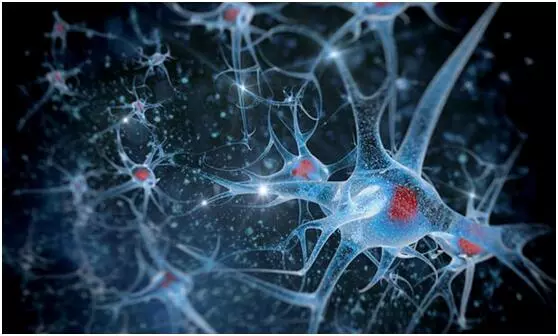photshop制图软件的功能真的是太强大了,今天小编就为大家介绍photoshop制作逼真通透的水珠方法,教程很基础,很适合新手来学习,喜欢的朋友一起来学习吧!
方法/步骤
01、启动photoshop程序,按住键盘的Ctrl+N快捷组合键,新建一个宽度400像素*高度400像素、分辨率72像素/英寸、颜色模式RGB颜色8位、背景内容白色的空白画布,然后再点击确定按钮 。如图所示;
02、把前景色设置为#0580ac,背景色设置为白色 。然后在工具箱里面选中渐变工具,之后再从画布的左下角往右上角拉出一个从前景色到背景色的线性渐变 。得到如下效果图 。如图所示;
03、在图层面板下点击创建新图层按钮,新建一个图层,为其命名为水珠 。再选择工具箱中的椭圆选框工具,绘制一个正圆形 。把前景色设置为#0a93bd,按住键盘的Alt+Del快捷组合键填充选区 。得到如下效果图 。如图所示;
04、在图层面板下点击创建新图层按钮,新建一个图层,为其命名为亮度 。把前景色设置为#91d5e2,选择工具箱中的画笔工具,设置画笔直径为60像素,硬度设置为0%,在水珠的左下部涂抹 。得到如下效果图 。如图所示;
05、再选择工具箱中的椭圆选框工具,在其属性栏中选择从选取减去模式,绘制一个圆形 。然后在选区上点击鼠标右键,在弹出的菜单选项栏中选择羽化命令选项,在弹出的羽化选区对话窗口中,设置羽化半径为3像素 。然后在点击确定按钮 。如图所示;
06、在图层面板下点击创建新图层按钮,新建一个图层,为其命名为高光 。之后使用白色填充图层,设置图层的不透明度为77% 。如图所示;
07、在图层面板下点击创建新图层按钮,新建一个图层,为其命名为高光2 。再次选择工具箱中的画笔工具,在其属性栏中设置其直径约8像素、硬度设置为0% 。绘制出效果图 。如图所示;
08、在图层面板下点击创建新图层按钮,新建一个图层,为其命名为反光 。之后使用白色填充图层 。再次选择工具箱中的椭圆选框工具,绘制出效果图 。在选区上点击鼠标右键,在弹出的菜单选项栏中选择羽化命令点击它 。在弹出的羽化选区对话窗口中,设置羽化半径为12像素 。然后在点击确定按钮 。得到效果图 。如图所示;
09、在图层面板下点击创建新图层按钮,新建一个图层,为其命名为光影 。将其移动到背景图层的上面 。在选择工具箱的椭圆选区工具,绘制出图形,使用白色填充选区,得到效果图 。如图所示;
【photoshop怎么制作逼真通透的水珠】10、鼠标双击图层面板下的光影图层缩略图,调出图层样式对话框,选择渐变叠加选项,设置其参数如下;混合模式为正常、不同透明度为90%、渐变设置三个色标颜色依次为#a6c2cd、#ffffff、#07709f、样式设置为径向、勾选与图层对齐、角度设置为90度、缩放设置为100% 。然后在点击确定按钮 。得到如下效果图 。如图所示;
11、最后在图层面板中,按住键盘的Ctrl键,选择图层背景以外的所有图层,按住键盘Ctrl+E快捷组合键合并图层 。将新图层命名为水珠 。再选择工具箱的移动工具,按住键盘的Alt键不放,拖动鼠标 。这样做的效果是复制水珠图层,将会得到一个新的水珠,再按住键盘的Ctrl+T键键入自由变换模式,然后调整图层的大小和位置 。重复上面的步骤 。得到最终的效果图 。如图所示;
经验总结扩展阅读
- 三星UA55ES6100怎么样
- 爱尼克斯净水器怎么样 爱尼克斯净水器特点分析【详细介绍】
- 日丰地暖怎么样 日丰地暖产品优点介绍
- 电插座怎么安装 电插座安装方法介绍【详解】
- 鲜土豆的储存方法,怎么样保存新鲜土豆?
- qq怎么撤回超过两分钟的消息,qq怎么撤回超过两分钟的消息
- dha胶囊怎么吃,孕妇dha藻油软胶囊怎么吃
- 阁楼加装暖气怎么安装 阁楼加装暖气安装方法
- 沙糖橘怎么保存不会烂,沙糖桔怎么保存不容易坏
- 冻酸奶片做法图解,冻酸奶的做法,冻酸奶怎么做好吃,冻酸奶的家常