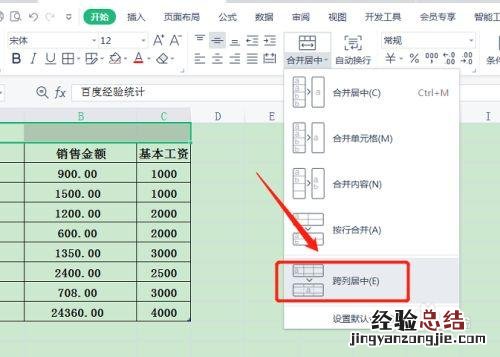
在日常工作中,我们经常会遇到这样的情况,即一个表格中文字很多,但是每行都不一样,想要将每行文字放在同一行位置,是不是很难?那么我们该如何实现呢?!如果你也有类似的困惑,不妨看看下面这篇教程,相信你会有意想不到的收获!
第一步,我们首先在表格第一行添加第一个单元格,然后点击“数据——插入——辅助列” 。
在第一行中输入第一个单元格名称,比如 A列,按“Ctrl+1”打开属性对话框 。接着在“插入——辅助列”下面找到一个工具栏,在“文本”选项卡中找到“字符” 。接着在“字型”选项卡中找到“字符” 。然后在弹出的窗口中选择“数字和值”,此时我们需要注意一点,就是这个数字和值需要是整数,即一个字符是整数一个数值的 。最后再选择“字符串”,这里选择“全部”,然后在“字符串”选项卡中找到“字型”选项卡中寻找任意两个字符串,这里选择“数字”作为整行的分隔符 。接着我们再选中对应的字符串并点击“粘贴”即可 。
第二步,在表格中找到“目标单元格”,然后点击“确定” 。
具体操作如下:选中目标单元格后,选中标题和行编号,然后点击“确定” 。此时会弹出“完成”对话框,我们点击“确定” 。之后点击“确定”进入“表格设置”对话框,并在其中输入公式:= COUNTIF/C2=E0= ROW/(C2*E1= ROW, ROW)=(C2*2*A1,C2*A1,G1*G2,G1*G2,G2*G2,G2*G2+1)<= ROW 。这样每一列文字都将靠上居中排列,非常美观 。
第三步,将第一个单元格复制到该表格的第一行:“内容”下 。
在“粘贴”选项卡中选择“粘贴到标题”,然后在弹出的对话框中点击“填充”按钮将其填充到表格中所有文本区域的位置 。这里需要注意:在该单元格区域内不要设置颜色,这样会导致文本区域出现阴影 。我们只需要点击“粘贴”按钮,即可将该单元格区域中所有文字都放在该位置 。
第四步,添加第二个单元格,并在第二个单元格输入一行“1”和一行“0”,在单元格中输入“1”:“内容”下输入2:“1”,之后插入第二个单元格格式为:“1”后点击“插入”按钮 。
第五步,插入第三个单元格,选择设置单元格格式,按下“Ctrl+ G”组合键 。在弹出的菜单中选择“定位条件”,并在弹出的对话框中选择“将格式设置为水平放置”即可 。第六步,将第三个单元格按下 Ctrl+ A组合键打开定位条件窗口,如图所示:提示:在定位条件窗口中,可以看到定位条件格式为“水平放置”,也就是说第三个单元格的第一行是水平放置的,而第二个单元格是垂直摆放的,所以第三个单元格需要“水平放置”才可以显示出所有文字靠上的效果 。提示:如果第一个单元格是文字多且不一样,可以将第三个单元格调整为水平放置 。
第五步,最后将整个表格的所有文本都插入到“目标单元格”中即可 。
【表格中所有文字靠上居中怎么弄】
为什么有的时候,我们需要对整张表格进行批量编辑呢?因为在处理表格中文本时,我们需要不断地对文本进行调整 。而调整方式就是我们所说的插入到目标单元格中,然后用鼠标进行操作 。所以我们要注意,千万不要用鼠标拖拽单元格,否则的话,将会出现错误哦!接下来,我们具体介绍下如何实现单元格中所有文字都靠上居中吧!













