【图表单位怎么标注】
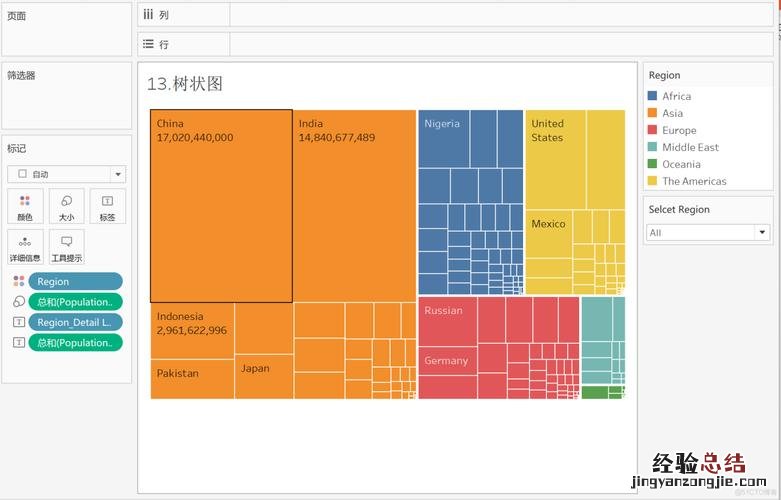
在表格中,对于很多时候,数据的准确性是非常重要的,比如通过图表中的单位标注来表示数据的准确性 。对于很多图表中都会出现单位的标注方式的,比如把单元格的日期后面的单元格中的序号都标注在同一行中或者是标注在不同列中 。而如果不在表格中显示信息的时候直接将单位标注在同一个位置上是非常不方便的,下面就介绍一下在图表中如何进行单位标注的操作和方法 。首先打开一张表格,点击“数据”选项卡中的“表格”,在图表中选择“图表”选项卡中的“单位标注” 。接下来,我们点击菜单——“图表”或“图表设置”中的“单位标注”,在“显示和隐藏”中选择不同的格式后关闭掉 。
第一步,首先点击“数据”选项卡中的“表格”,在图表中选择“数据”选项卡中的“单位标注” 。
接着,我们点击“设置单位”选项卡中的“格式”,将单位设置为一个统一的数值格式;比如,把单元格(或列)后的单元格(或者)前的单位都标注在一条直角坐标轴上 。然后点击菜单“显示和隐藏”中的“数字显示和隐藏”;接着我们在图表中选择“显示和隐藏”将单位设置为一个统一数值格式,如下面这张表格;如图所示,该图表中使用了两种方式进行单位标注 。
第二步,点击菜单中的“单位标注”中的“显示和隐藏” 。
这里需要注意的是,如果单位标注比较大,需要在【显示】选项下,调整其显示格式 。在“显示和隐藏”中选择好了所要显示的格式后,我们将单位标注自动隐藏到了图表窗口顶端,我们可以看到,单位标注是按照日期形式进行显示的 。我们在图中选择【日期】-【日期/月份的单位标注】后,点击鼠标右键,弹出【显示】对话框,这里以某一日期为单位标注,随后将其调整到【【显示】选项下或者将【颜色】设置为紫色或者是绿色,并点击【返回】按钮后再将其调整到【显示和隐藏】选项下,这样单位标注就变成了紫色或者绿色 。注意:这个方法需要手动操作两次才能完成修改工作 。而且这其中还是需要很长一段时间的,所以请大家耐心等待或者是暂时不要做这一步操作 。如果想要关闭此方法需要在【关闭条件】选项下选择“手动”选项后再进行操作 。
第三步,我们点击菜单中的“显示和隐藏”,然后选择不同类型作为单位标注在相应的位置上 。
这就是整个操作的流程 。最后对单位进行标注的时候请大家一定要注意的是,在此之前需要点击菜单——选项卡——标记以及显示 。对于如何进行单位标注这个问题可以参考我之前在下面这篇文章当中介绍的【用图表显示单位标注技巧】内容 。对于这个方法来说,并不是说一定要用电脑进行操作,还可以将电脑当成自动驾驶车辆来使用 。我们可以利用一些辅助工具来辅助进行操作 。例如在用电脑进行数据分析时可以用到电脑辅助绘制图表 。然后再用绘图工具绘制一些数据图表 。
第四步,最后关闭掉“单位标注”中的“显示和隐藏”选项 。
当然,为了方便大家可以通过选中部分单元格,对表格进行适当的调整 。我们在使用“单元格格式调整”功能时可以将单元格中的数据转换成文本格式,如果需要转换文本格式的话,我们就需要设置好文本框为非文本格式 。具体操作步骤可参考一下本教程 。温馨提示:操作完成后要将表格保存为 Excel格式,以便以后查看 。
















