“网络极客”,全新视角、全新思路,同你遨游神奇的网络世界 。
办公排版利器Word,又到了解决Word疑难小问题的时间了 。
Word文档中,为了资料数据安全;重要的文件进行了只读设置,禁止对Word进行写入 。
那么,在Word文档中,如何解除Word的只读模式 , 进行文档修改呢?
我们一起来学习一下

设置步骤
1.打开需要更改的Word文档
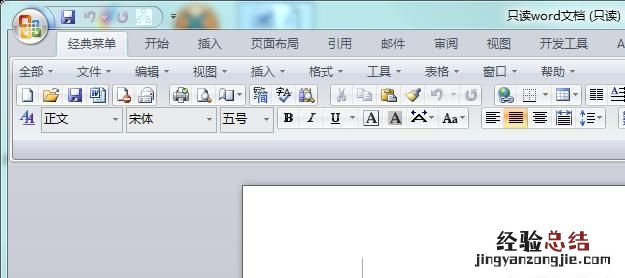
2.点击Word开始菜单,点击“另存为”按钮
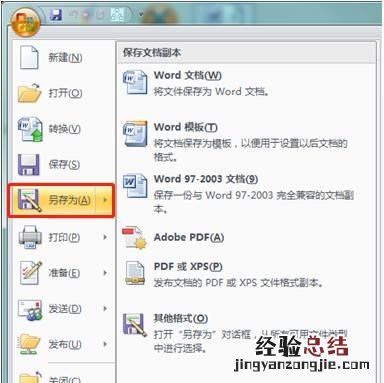
3.在弹出“另存为”窗口中,点击“工具”右下方的小三角图标
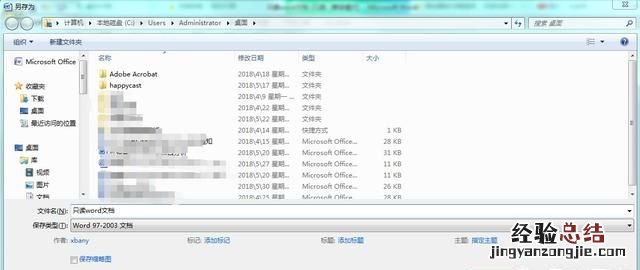
4.点击黑色小三角图标中的“常规选项(G)…”
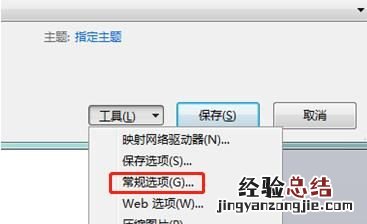
5.取消勾选“建议以只读方式打开文档(E)”,点击“确定”按钮
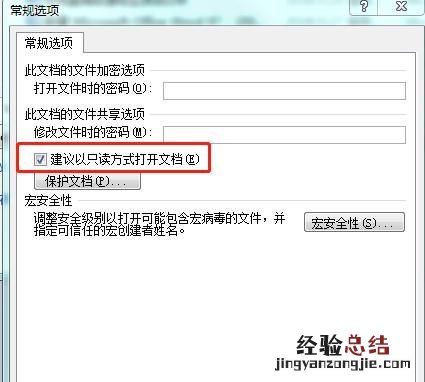
这样,就完成了解除Word的只读模式操作;
在重新打开Word后,就可以对该Word进行编写了 。
关于解除Word的只读模式是否还有更简便的操作方法;
Word文件只读模式一般产生的原因有:
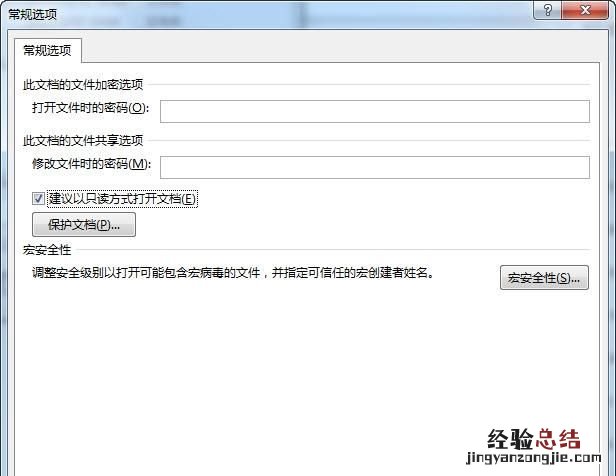
当然如果在此设置了“打开文件时的密码” , 那打开文档时还需要密码了 。
还有一种设置方法是在文档上点击右键,选择“属性”,勾选为“只读” 。
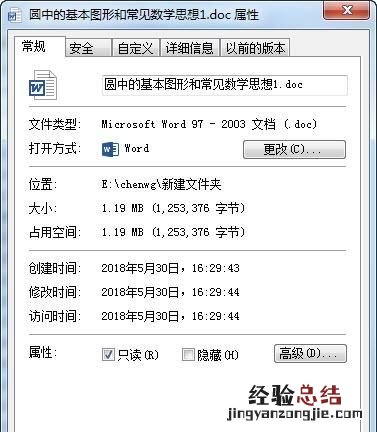
2.文档已经被打开,如果这时我们再次打开一次,也会提示以只读方式打开 。
3.原文档中含有宏,从安全性的角度软件也会以只读方式打开文档 。
要解除只读模板其实也很简单 , 如果文档是按第一种情况中的第一种方法设置的,打开时就有如图提示,点击“否”就可解除了 。
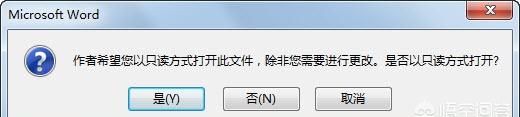
如果没有提示,只是显示是以只读方式打开的 , 那一般是在属性中设置的,在点击保存文档时软件会要求“另存为”一个新的文档,另存一下就可以了 。当然也可以点击右键,在属性中将“只读”属性勾选去掉就可以了 。
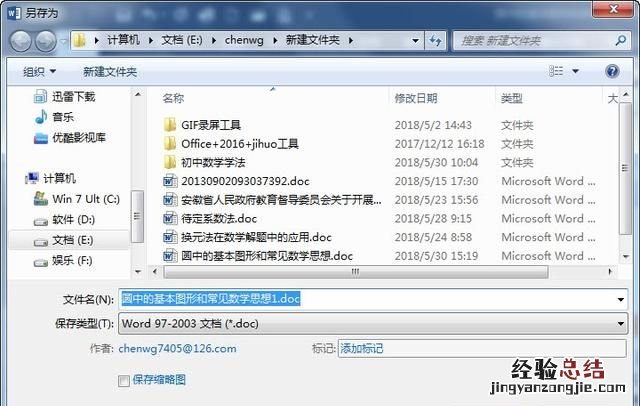
如果是文档中含有宏,那在“开发者选项”中点击“宏安全”,选择“启用所有宏” , 那文档下次打开时就直接打开了,而不是以只读模式 , 但这存在一定的安全风险 。
【word只读模式如何解除】














