无线蓝牙耳机在目前人们的生活中,可以说是占据了非常重要的位置 。因为相比于传统的有线耳机,无线蓝牙耳机不仅佩戴起来更加没有束缚感,而且佩戴起来还更加的轻松、便捷 。即便是在边运动边听歌的状态下,我们也无需去考虑因为耳机线的束缚,从而影响我们的运动幅度 。

文章插图
而在日常上下班通勤的地铁或公交上,你也可以看到更多的佩戴蓝牙耳机的人们,因为这样的使用方式更加的便利 。而蓝牙耳机可以连接智能手机,那么蓝牙耳机能不能连接电脑呢?答案当然是可以的了,今天小编就来为大家介绍一下蓝牙耳机连接电脑的方法,希望能够对大家有所帮助 。
第一步,首先将自己的无线蓝牙耳机进行打开,使耳机处于可以被搜索到的状态 。

文章插图
第二步,然后在电脑屏幕的左下角,找到【开始菜单】按钮,并点击打开,然后在弹出的选项中 , 选择【设置】功能,并点击进入 。
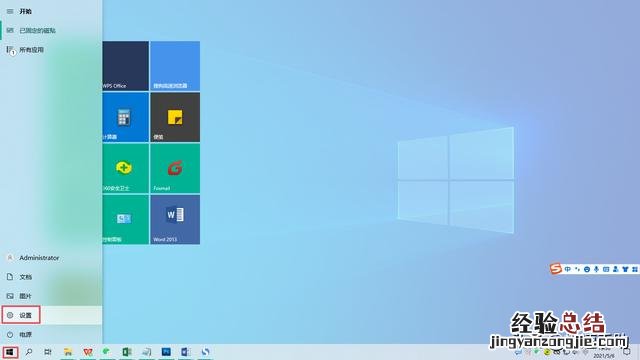
文章插图
第三步,此时系统会弹出【Windows设置】窗口,在此界面中 , 我们找到【设备】选项 , 并点击打开 。
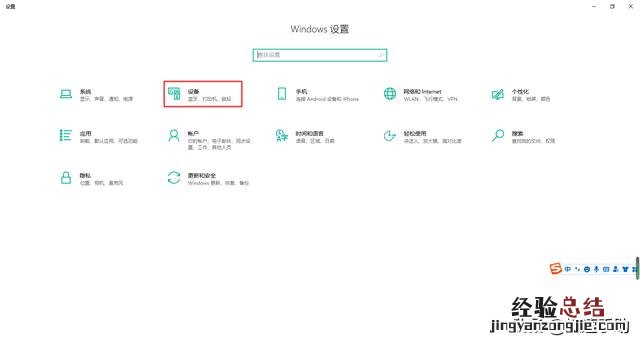
文章插图
第四步,进入到电脑的设备界面后 , 我们在左侧的选项中,找到【蓝牙和其他设备】选项,并点击进入 。
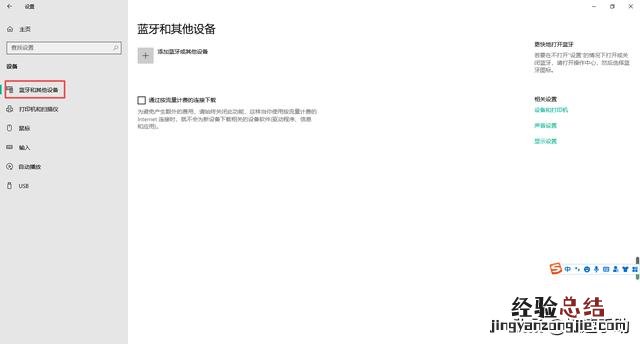
文章插图
第五步,接着我们在右侧的界面中,找到【添加蓝牙或其他设备】选项,并点击打开 。
【win10电脑带蓝牙怎么连接蓝牙耳机 如何连蓝牙无线耳机】
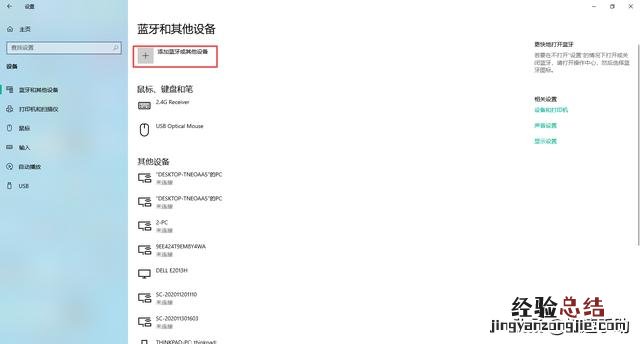
文章插图
第六步,然后系统会弹出【添加设备】的窗口,在此界面中,我们找到【蓝牙】选项,并点击打开 。最后我们找到需要进行连接的蓝牙耳机的名称 , 点击进行连接即可 。
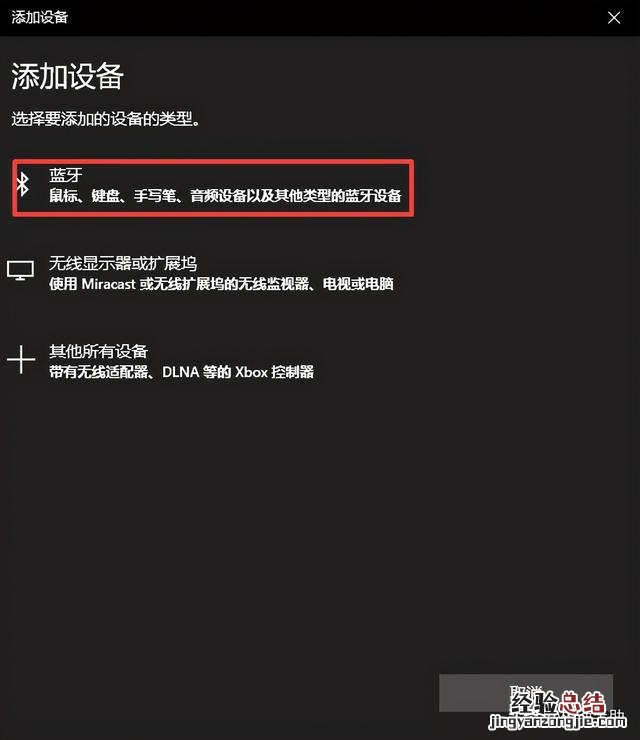
文章插图
好了,这就是为大家总结的关于蓝牙耳机连接Win10系统电脑的方法了 , 如果你平时也有这样的使用需求的话 , 那么不妨赶快跟着本文将此方法学到手吧 , 这样一来 , 日后如果自己在使用电脑时,身边没有有线耳机的话,我们就可以连接平时所使用的蓝牙耳机在进行耳机的正常使用了,让电脑的使用过程变得更加的轻松方便 。













