电脑系统重装,我们都不陌生了,说起来也很简单,需要一个小小的U盘就可以搞定,但是如果要真的弄清搞懂电脑重装系统 , 它就不是一件简简单单的事情了 , 需要对软件有深度的了解才可以在电脑重装系统中游刃有余 , 否则装系统可能就会出现失败的情况 , 就在今天,我就碰到了一位客户过来抱怨自己的电脑装系统找了好几家 , 都没有给电脑安装上专业版系统,这是怎么回事呢?请往下看!

文章插图
准备制作专业版win7系统 。
客户想给电脑安装的是Windows7专业版系统,说到这里,我就要跟大家说一说系统的版本了,我们常常听别人说企业版、家庭版、专业版、家庭版、旗舰版等系统名称,可能有些朋友并不知道是什么意思,下面我就简单的跟大家解释一下,简单的理解,什么样的版本系统就是面对什么样的人群,企业版面向的是企业,家庭版面向的是家庭,专业版面向的是爱好者、游戏爱好者、专业软件开发等,旗舰版与企业版的系统类似,面对的是软件用户与高端用户 。目前市场上使用最多的系统就是家庭版与专业版 , 那么安装win7专业版系统真的有这么难吗?
【win7原版系统完整安装方法 windows7系统怎么安装】 其实安装并不难,我之前也碰到过,我们如果采用Ghost版本的专业版系统 , 在安装的过程中与解压系统的过程中确实显示的是专业版系统,但是在解压成功到了系统界面,我们查看属性的时候却发现电脑是旗舰版,所以很多朋友也会说专业版就是旗舰版 , 其实不是这样的,两者系统还是有区别的,现在的win7系统主流还是旗舰版,专业版系统比起旗舰版的功能还是少了几个功能 , 不过是专业版的win7系统不太好找,我们只要找到win7专业版系统,使用U盘就可以制作专业版的win7系统进行安装,下面我就来跟大家进行过程讲解:
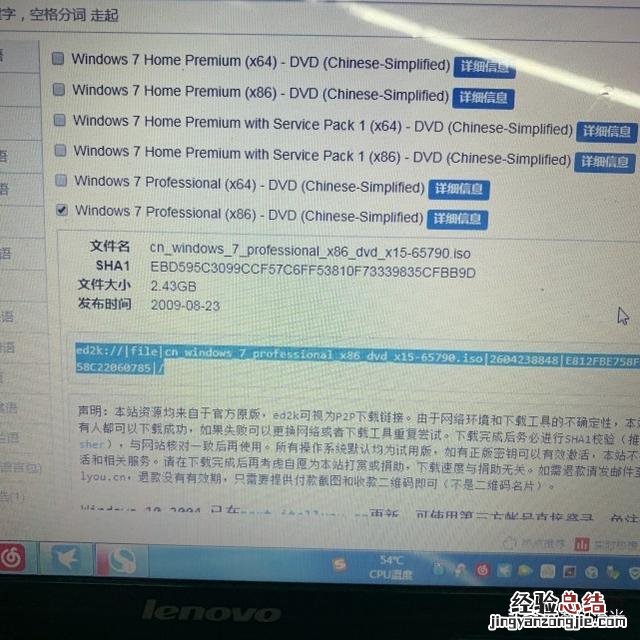
文章插图
下载官网专业版win7系统 。
第一步:准本U盘 , 8G容量以上,然后下载专业版win7系统,下载的时候,我们要去官网进行下载 。
第二步:下载好之后就得要使用制作PE的工具对于所下载的镜像进行制作PE启动U盘 。

文章插图
制作PE启动U盘 。
第三步:这一步就比较简单了 , 我们首先将需要装系统的电脑插上U盘,然后就是进入快速启动项或者是BIOS系统中的启动顺序选择U盘为第一启动 。
第四步:进入了启动盘之后,我们就得要对电脑进行相关的设置了 , 每一步的设置都是固定的 , 我就直接说点击哪一个选项了,首先我们点击下一步,再点击安装,紧接着就是点击自定义高级 , 再接下来就是选择安装系统的盘区了 , 然后进行格式化 , 格式化之后再点击下一步 , 接下来就是等待系统拷贝成功提示我们拔出U盘 。

文章插图
系统拷贝完成 。
系统解压成功后,我们简单的看一看有没有驱动需要安装的,如果驱动全部安装成功了,那么我们的电脑就成功安装好系统了,如果还有驱动没有安装 , 我们只要下载安装相应的驱动就可以了 。不过我们在下载系统的时候要注意32位与64位的区别 , 32位系统最大识别4G内存 , 64位最大识别到192G , 所以我建议大家下载系统的时候选择64位下载 。

文章插图
专业版win7系统安装成功 。
客户的电脑安装专业版系统其实并不难,我很快就装好了,大家如果有兴趣,详细的过程我都在上面进行了说明 , 大家可以好好研究与学习 。















