重要的文件需要加密,文件夹怎么加密呢?带着这个文件夹如何加密的疑问,小编找到了一个专门给文件夹加密的软件,那就是闪电文件夹加密软件 。下面,我们就一起看一个文件夹是如何加密的,具体操作步骤都给大家准备好了 。
第一步,在电脑上打开已经安装好的闪电文件夹加密软件,进入主页后我们可以看到 , 不仅可以对文件夹加密,还能进行解密呢 。
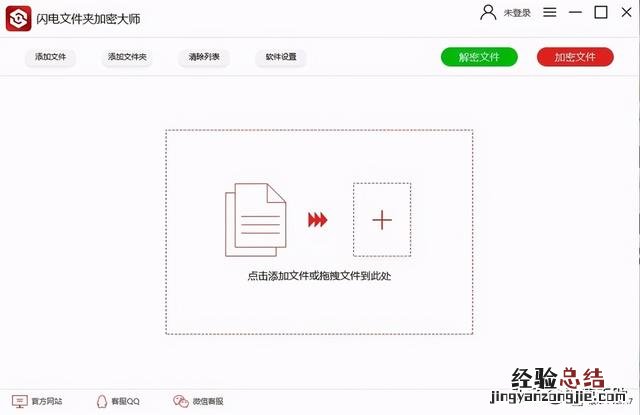
文章插图
第二步,点击【添加文件】按钮,把需要进行加密的文件夹加入到软件中来 。
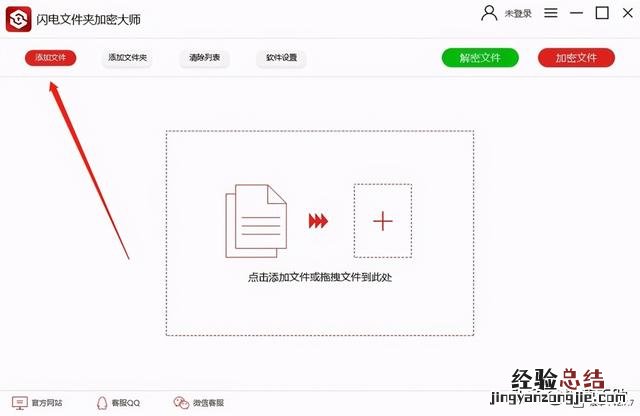
文章插图
第三步,点击页面上方的【软件设置】按钮 , 来进行加密设置 。
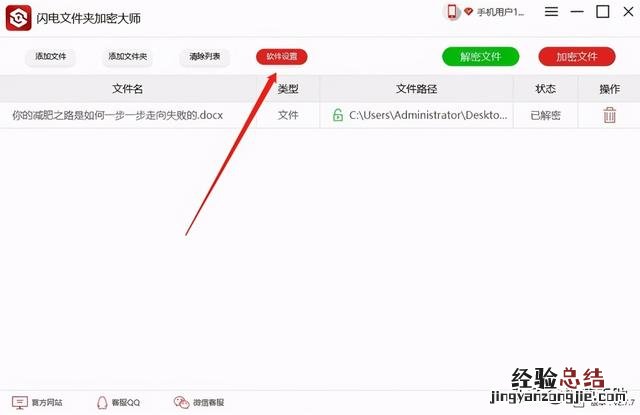
文章插图
第四步,在弹出的【软件设置】对话框中,我们可以选择是否要把原来的文件夹删掉,还能设置密码询问的时间 , 也就是说在这个询问时间段内,密码是一样的,过了时间改密码就失效了 。设置完成,点击【确定】即可 。
【怎么给文件夹加密详细的步骤 怎么给文件夹设密码锁】
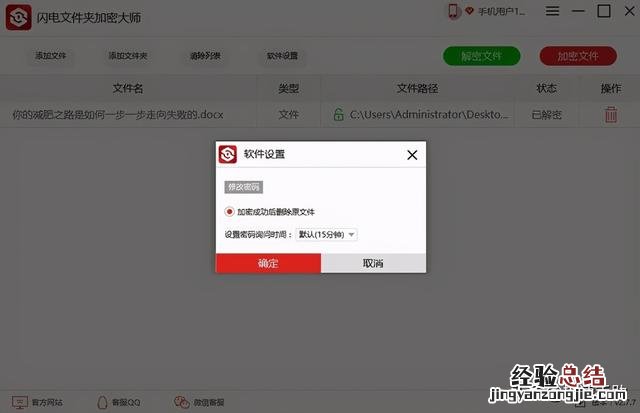
文章插图
第五步,点击页面右上角的【加密文件】按钮,开始设置密码 。
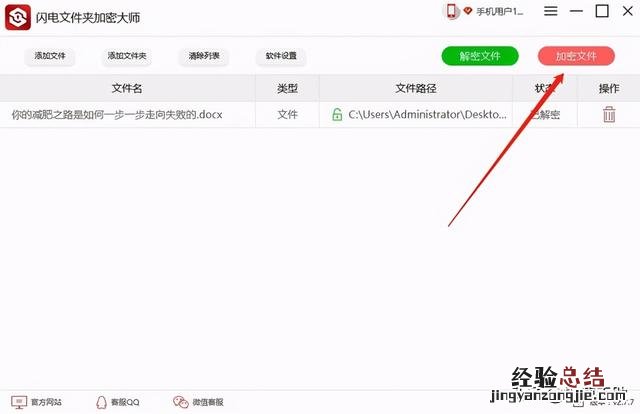
文章插图
第六步,接下来就进入了【设置密码】窗口,输入两次密码之后点击【确定】 。
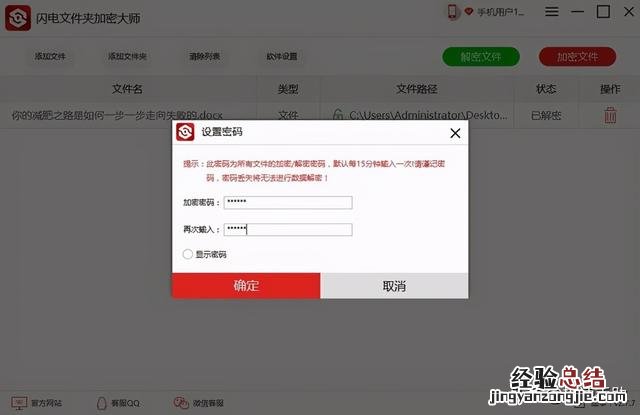
文章插图
第七步 , 文件夹加密是需要时间的,时间很短一下子进度条就到头了 。
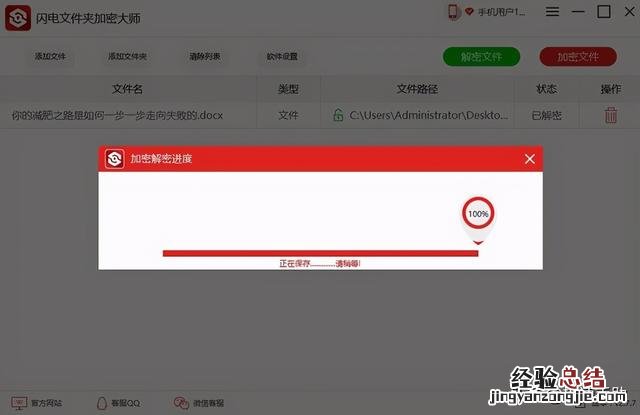
文章插图
第八步,接着就会弹出加密成功的提示框,文件夹加密就完成了 。
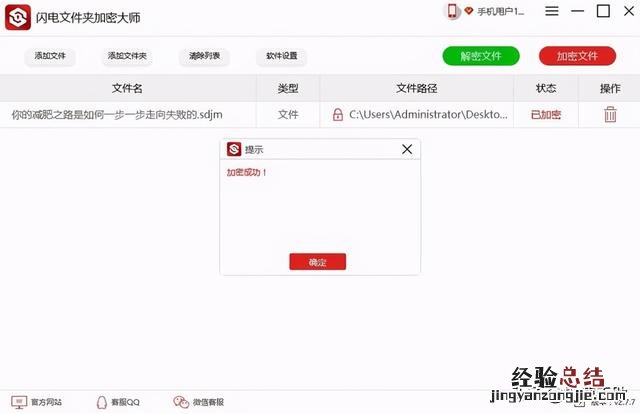
文章插图
















