Vlookup函数,相信很多人对它都是又爱又恨 。
爱的是它比较容易上手,而且功能强大,能够解决工作中的大部分问题 。
恨的是它动不动就会出现错误值,更可恨的是检查了几遍发现参数全部都是正确的,但是还是会出现错误值,真的很让人抓狂
今天就来跟大家分享几种vlookup函数出现错误值的原因,帮助大家快速的定位错误,错误类型可以简单的划分为2类:参数错误与格式错误 。下面我们就来学习下 。
从零学习Excel,可以点击上方
一、参数错误【这6个知识点你需要了解下 vlookup教程】 1.查找值必须在数据区域的第一列
这个是vlookup函数的特性,当使用vlookup查找数据的时候,查找值必须在数据区域的第一列 。
如下图,我们需要根据姓名来查找专业,公式为:=VLOOKUP(I4,$B$1:$G$10,6,0)
在这里姓名为查找值,我们必须要将姓名放在数据区域的第一列,所以才将数据区域设置为B1:G10,如果将区域设置为A1:G10函数就会返回错误值
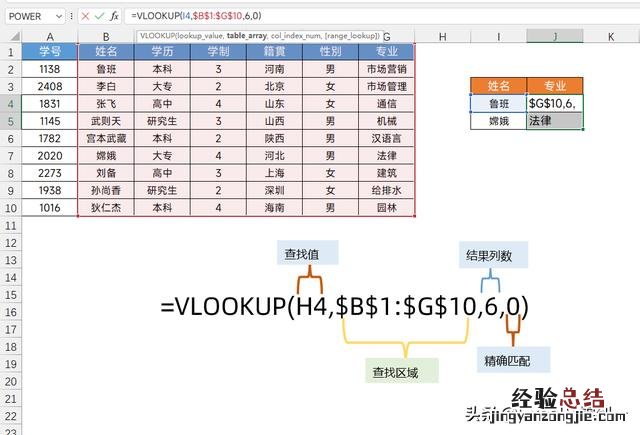
文章插图
2.参数引用方式错误
函数引用的结果有正确的 , 有错误值得 , 多半就是这种情况,当我们在拖动数据的时候,参数跟随变化,导致数据区域发生变化 , 从而引用到错误的结果
比如在这里 , 我们将公式设置为:=VLOOKUP(H4,A1:F10,6,0),鲁班的结果就是错误值 , 这因为拖动数据的时候,第二参数发生变化,导致鲁班不在数据区域中造成的
具体选择何种引用方式还是需要根据实际情况来判断,但是第二参数一般进行绝对引用
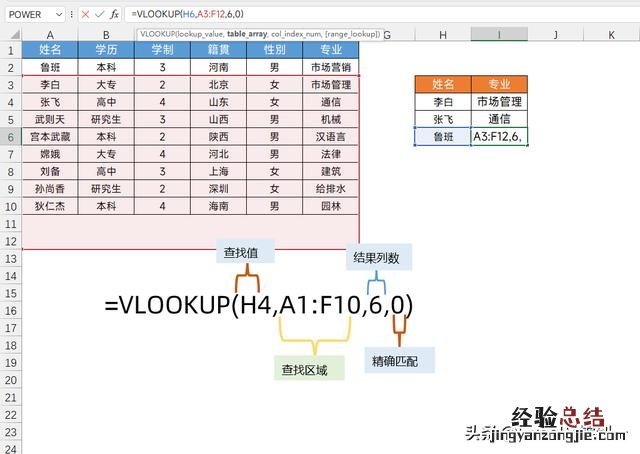
文章插图
3. #REF!
这个错误值比较特殊,一般都是由第三参数造成的 , 第三参数输入的列数大于了第二参数的实际列数就会显示为这个错误值
比如在这里,我们将公式设置为:=VLOOKUP(H4,A1:F10,10,0),在A1:F10这个区域中仅仅只有6列数据 , 我们却将第三参数设置为了10,超出的实际的列数,就会返回#REF!这个错误值
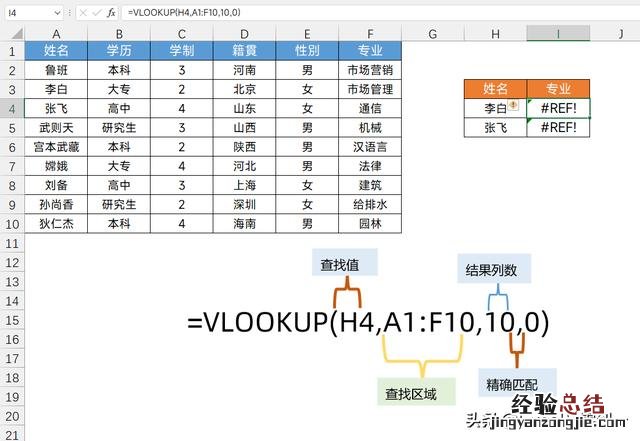
文章插图
二、格式错误 格式类错误是最让新手头疼的 , 因为每个参数都是正确的,居然还是会返回错误值
1.存在不可见字符
这种情况经常出现在从系统中导出的数据,这些字符在系统中可以显示的, 但是在Excel中却显示不了 , 可是它们却是实实在在存在的,这个时候我们就需要将不可见字符删除掉才可以找到正确的结果
操作非常的简单,我们需要利用分列工具来清洗数据,首先选择数据,然后点击【数据】找到【分列】直接点击完成即可,这样的话就可以将不可见字符都删掉了
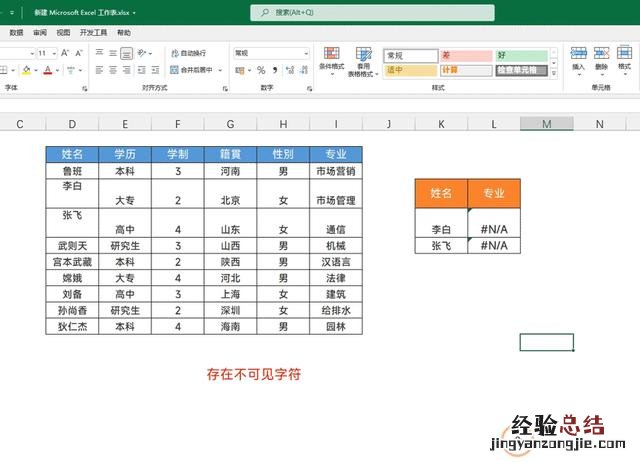
文章插图
2.存在空格
存在空格与【不可见字符】相似,我都无法直接看出数据的差异,这个时候也需要将空格删除掉,可以利用替换来批量删除空格
按下快捷键Ctrl+H调出替换,随后在【查找内容】中输入一个空格,直接点击【全部替换】即可
一般来说【不可见字符】与【存在空格】这两个情况是需要共同设置的

文章插图
3.格式不一致
这种经常出现在数字作为查找值的时候 。对于数值来说只有它们的大小与格式完全相等,Excel才会判定这2个数值是相等的
如下图所示,就是因为数据表中的学号是文本格式,所以才会返回错误,想要纠正数值的格式,操作与【不可见】字符是一样的,利用分列直接点击完成即可 , 这样的话就可以将文本格式的数值,转换为常规格式,vlookup就可以匹配到了

文章插图
以上就是今天分享的6个vlookup出现错误值的原因,大家以后按照这几个方向查找即可,一般说是可以快速定位到错误原因的













