很多购新机的小伙伴会发现电脑需要许多设置才能正常使用,为此很是头疼 , 好在如今有Windows全新体验 , OOBE包含一系列的画面和指示引导我们进行Windows 10/11操作系统的基本设定 , 今天带来了操作说明 。

文章插图
操作流程
第一步选择国家
将鼠标移动到国家(地区)一栏滚动选择 , 点击选择完毕之后按【是】 。
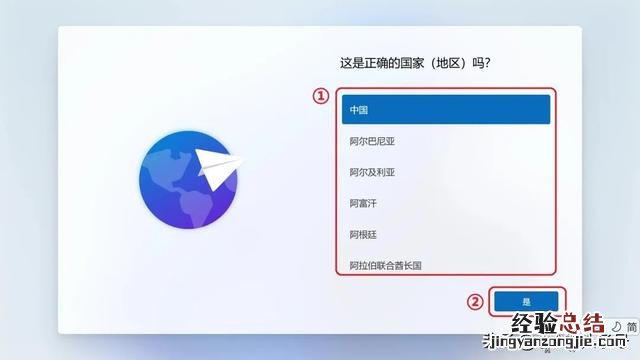
文章插图
第二步键盘布局
选择自己熟悉的键盘布局【微软拼音】或【微软五笔】,点击【是】确定 。

文章插图
若需要第二种键盘布局点击【添加布局】,不需要跳过即可 。

文章插图
第三步连接网络
连接网络这里小A给大家解释一下区别 。当前情况下,连接网络、系统检查更新需要一定时间 , 跳过连接网络则没有检查更新的过程 。
如果大家使用的华硕笔记本有搭载RJ45网口,可以直接插入网线进行联网 。
如果笔记本仅支持无线网络 , 那么在【红框2】的位置选择大家的无线网络并连接,连接好就可以点击【下一步】了 。
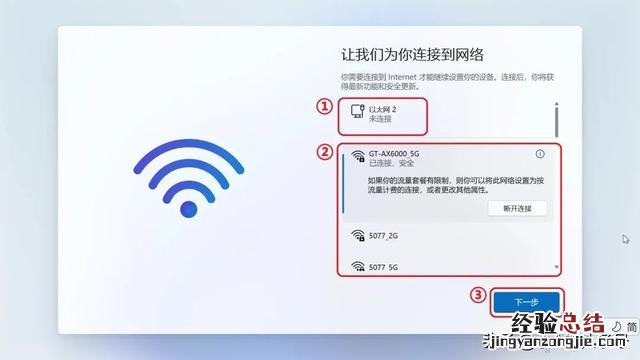
文章插图
连接到网络后,检查更新过程需要时间等待 。
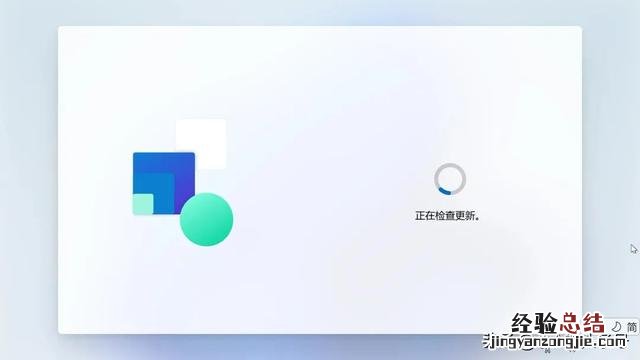
文章插图
第四步查看许可协议
在许可协议当中有微软及ASUS提供的许可条款和协议,点击【接受】进入下一个流程 。

文章插图
第五步设备命名
给设备起个名字吧,起好名字点击【下一个】 , 如果暂时没想好,可以点击【暂时跳过】 。
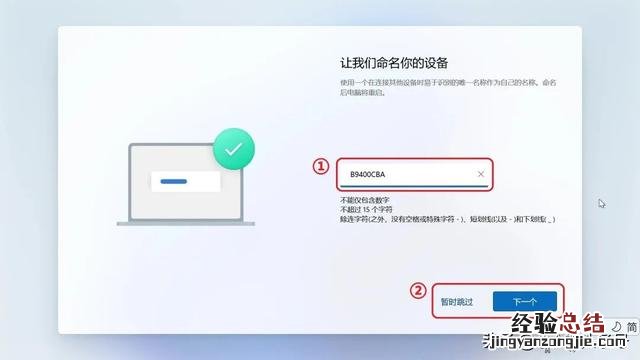
文章插图
第六步登录Microsoft账户
如果小伙伴们在之前联网步骤中选择未联网则无法登陆Microsoft账户,此处点击【脱机账户】即可以继续设定我们下一步 。
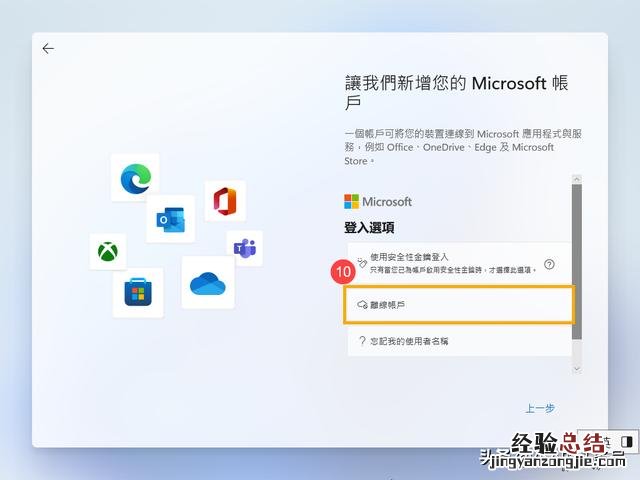
文章插图
之前操作中选择联网的小伙伴,已经有Microsoft账户登录即可,没有Microsoft账户这里也可以建立新账户 。

文章插图
第七步恢复账户备份信息
登录Microsoft账户之后,可以在红框1当中查看近期Microsoft账户备份信息,红框2中可以【查看更多选项】来恢复账户设定信息 , 若保持默认则直接点击【下一步】即可 。
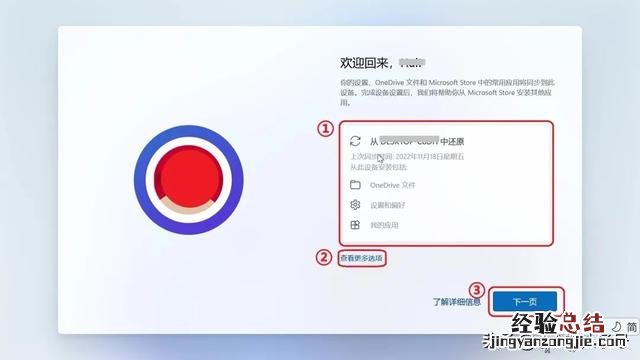
文章插图
第八步Windows Hello设定
接下来可以设定Windows Hello人脸识别或者指纹识别,若大家使用的ASUS笔记本支持Windows Hello人脸识别或指纹识别,则点击【是,去设置】或【先跳过】 , 若不支持则仅会看到PIN设置页面 。
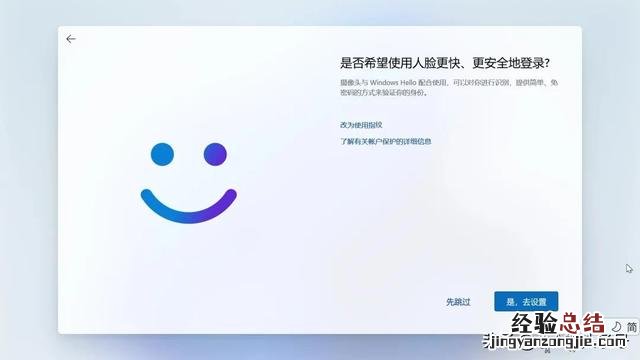
文章插图
点击【创建PIN】:
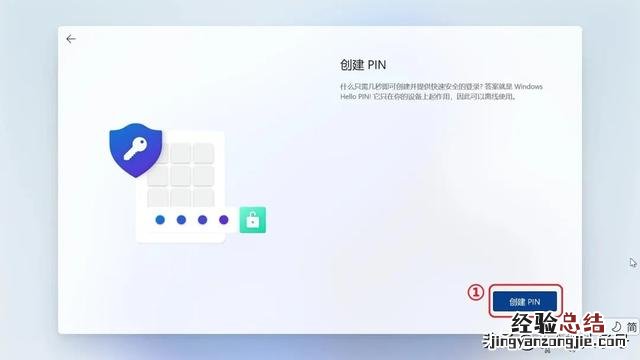
文章插图
设置PIN码,可以纯数字或者勾选【包括字母和符号】后输入包括数字、字母和富豪三种格式的PIN码,点击【确定】 。
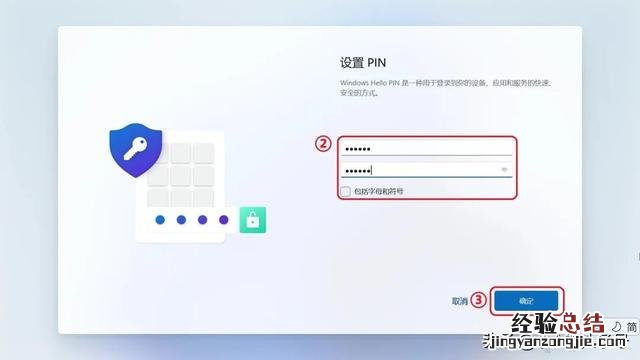
文章插图
第九步隐私设置
根据大家的需求关闭或开启下图中的选项,完成后点击【接受】 。
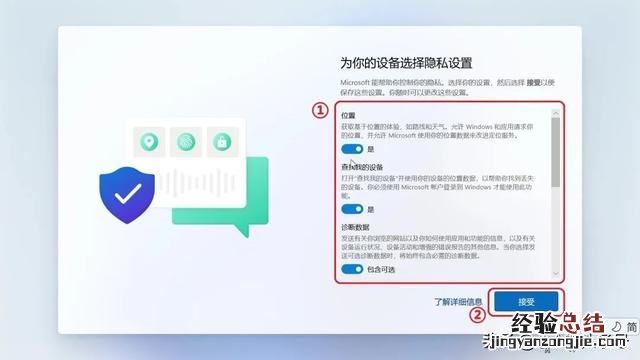
文章插图
第十步支持与防护
小伙伴可以自由选择注册华硕或者我们商业伙伴的产品服务 , 以享受更完整的客户服务与安全防护 。注:大家不填写的话将不会收集任何个人信息 。
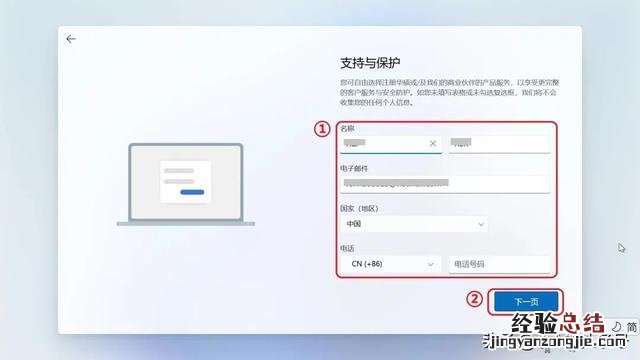
文章插图
下面可以选择接受提供的服务选项,或者直接点击【下一页】 。
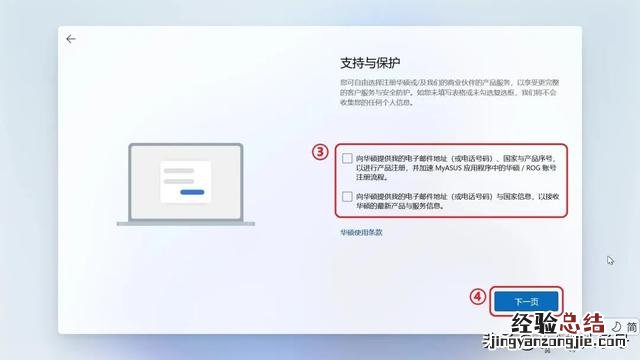
文章插图
第十一步自定义设备
根据个人偏好情况进行选择,也可以直接跳过 。
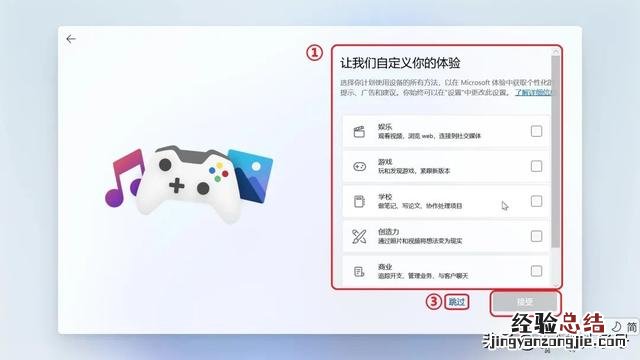
文章插图
【电脑开机详细设置步骤 初学电脑怎么开机】 以上全部步骤操作完毕之后,就会进入Windows 11 的桌面啦!在此过程中 , 各位小伙伴需要确认笔记本电脑拥有足够的电力供应,避免设置中途断电的情况 。









