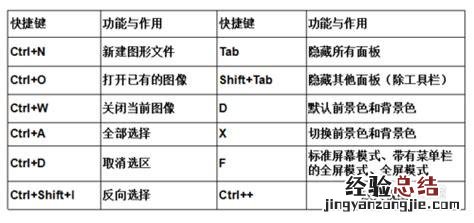
在 ps中,选区是一个非常重要的一个功能,也是一个非常好用的功能 。选区是一种非常灵活的编辑工具,它可以改变文字与图片之间的关系,还可以改变图片上的区域大小,改变图形中的背景颜色等等,下面我们就一起来学习一下关于 ps中提取选区快捷键的知识吧!首先我们需要先知道怎么使用 PS中提取选区,首先要学会 PS中怎么创建选区,将需要设置的区域按类型给自己设置对应快捷的按钮,如:图标样式(Ctrl+ shift+ A),鼠标选中需要复制选中区域为对象之后使用“图标”-“对象”功能将会出现一个选区(或者隐藏)文本框 。我们还可以用鼠标双击“打开”选区在新建的文本框内输入自己想要实现的效果或者是按快捷键“Ctrl+ shift+ C”即可完成 。
1、在选择区域时如果有要用到的文本框我们可以将它打开 。
然后在选择区域时按住 Shift键,再向右拖动就可以在鼠标上进行选择了 。要注意一点就是因为选区和图片之间没有直接相连,所以在进行选取时要小心一些 。第二点就是选取图片时要注意一些快捷键,这样才可以快速选中选区哦 。还有一点就是在用 ps进行选区操作时要注意好鼠标左键在图片上方进行点击,鼠标会变成单黑色按钮 。而不是使用鼠标右键点击将会选中图片上原来选中的点,在这里我们不要用鼠标选中图片之后再按住 Shift键将会出现一个非常明显的窗口 。这就是为什么我上面说用鼠标可以快速勾选选中区域的原因了 。
2、根据自己需要,选择要使用到的选区区域进行编辑 。
同时还可以选择设置默认选区区域(Ctrl+ Shift+ C),以便于编辑 。如果选区被改变的话,可以根据实际需要进行修改 。还可以使用快捷工具“形状”命令让自己的鼠标移动到指定区域处 。或者是通过鼠标的滑动调节选区的大小或颜色 。
3、当选完之后出现一个小区域,这时这个小区域内的所有图像都会被隐藏了,此时我们就可以将选好的图保存为原来的图像了 。
选区在我们的工作中是一种非常重要的编辑工具,可以让我们使用图标更加灵活,编辑效率更高 。如果将选区修改为文本框将能够通过调整像素来实现这样一个效果,还能够改变我们图片中的文字位置和大小 。对于一些不想动的区域或者是空白状态下会让整个图像变得非常暗淡,甚至一些小区域里还包含了大量细节,而使用 ps中提取选区就是一种非常不错的方式 。比如对于文字位置选择的不清晰或模糊的区域使用快捷键“Ctrl+ Shift+ C”就能够轻松将它填充掉,然后再输入自己想要选择的文字位置即可完成这个效果 。
4、在打开新选区的时候会出现一个选区图标和一排蓝色背景框,这时我们就可以将新的选区设置为蓝底白花 。
【ps提取选区的快捷键是什么】
PS中有一个叫“滤镜”的工具,它是可以改变选区上所添加颜色组合的 。我们可以通过它来改变选区上所填充的颜色组合,也可以通过设置一些形状等方式来改变选区上的区域大小和颜色组合等方式来给选地区进行选区 。PS滤镜最大不同就在于它不包含色彩,而且滤镜可以自定义颜色,但是它并不能够自动调节选区上所添加颜色的组合选项 。但是它可以对特定的颜色进行设置,让其更加准确和完美 。PS滤镜分为两个部分,一个是基本滤镜,另外一个是修正滤镜 。基本滤镜可以为选区添加色彩和选区大小以及颜色组合;修正滤镜就可以对选区大小进行修改 。












