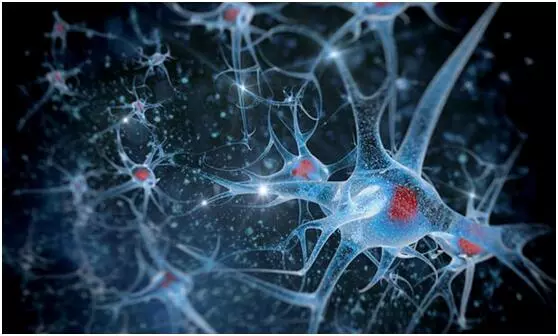有网友问电脑提示未安装任何音频输出设备怎么办?今天就给大家讲解一下电脑提示未安装任何音频输出设备怎么办 。

文章插图
电脑提示未安装任何音频输出设备怎么办
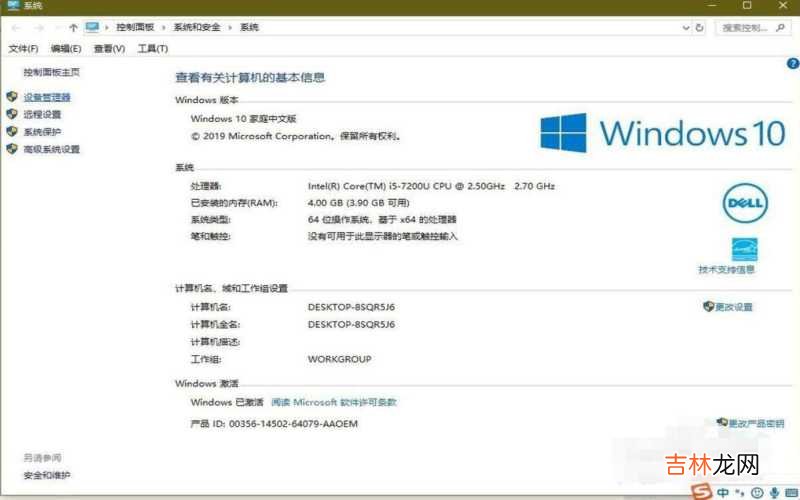
文章插图
电脑提示未安装任何音频输出设备怎么办
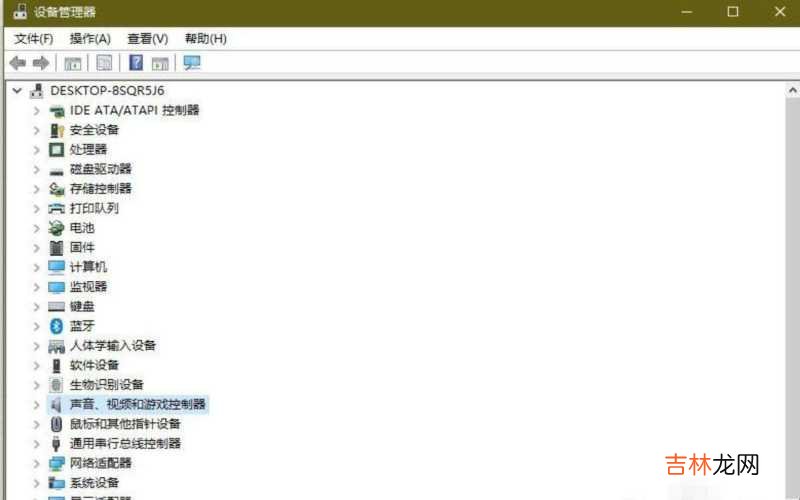
文章插图
电脑提示未安装任何音频输出设备怎么办
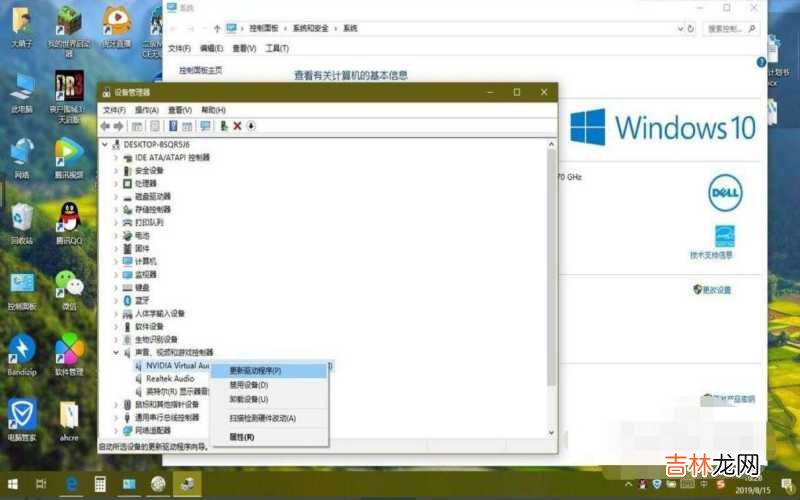
文章插图
电脑提示未安装任何音频输出设备怎么办
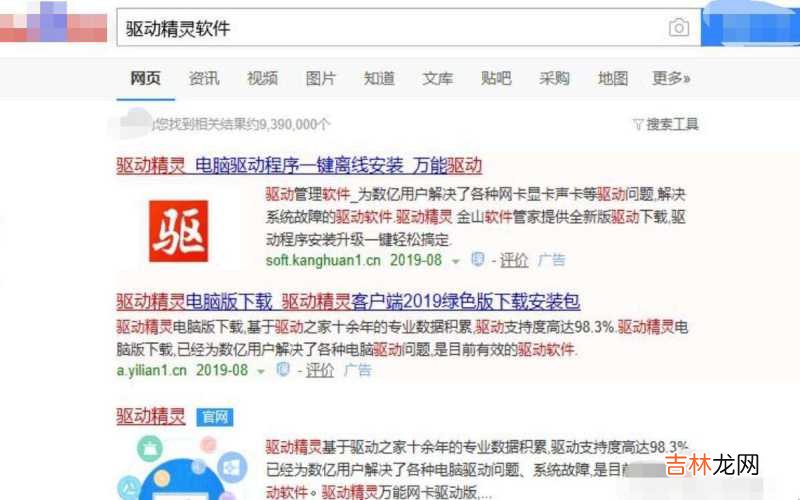
文章插图
电脑提示未安装任何音频输出设备怎么办
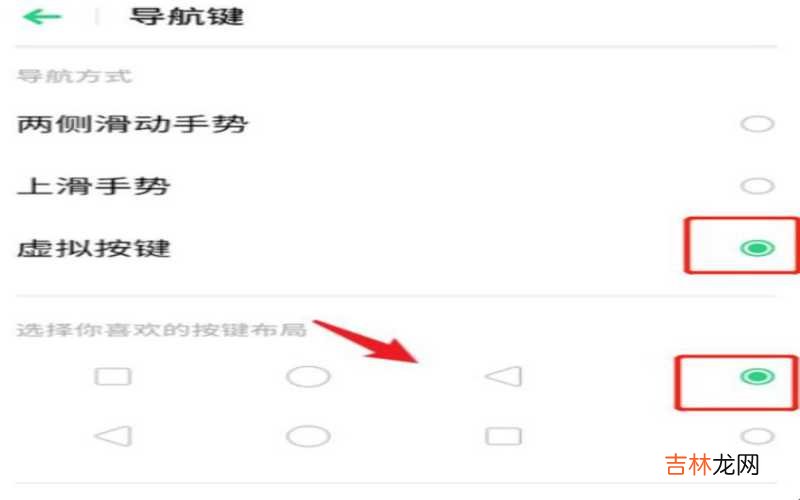
文章插图
电脑提示未安装任何音频输出设备怎么办
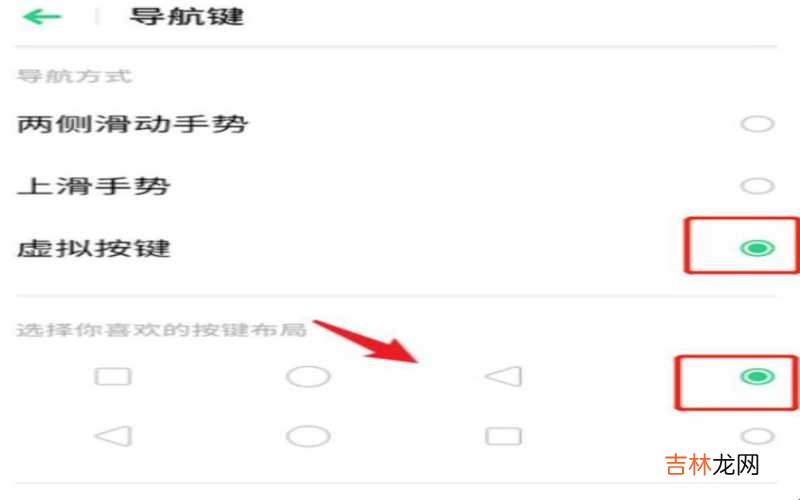
文章插图
电脑提示未安装任何音频输出设备怎么办
经验总结扩展阅读
- 电脑蓝屏了怎么办修复?
- 电脑显示屏不亮但是主机已开机 电脑显示屏不亮但是主机已开机怎么解决?
- win10电脑插上耳机显示未插耳机 Win10电脑插上耳机没声音怎么办?
- 电脑的键盘突然混乱了怎么办 电脑的键盘突然混乱了怎么办?
- 电脑系统坏了怎么修复win10 电脑系统坏了怎么修复?
- 电脑下载不了软件怎么办 电脑下载不了软件怎么办?
- 佳能打印机怎么连接电脑视频教程 佳能打印机怎么连接电脑?
- u盘在电脑上读不出来 u盘在电脑上读不出来怎么回事?
- lenovo电脑多少钱一台 lenovo电脑怎么连接wifi?
- 电脑开机后黑屏怎么回事开好几次才能打开 电脑开机后黑屏怎么解决?