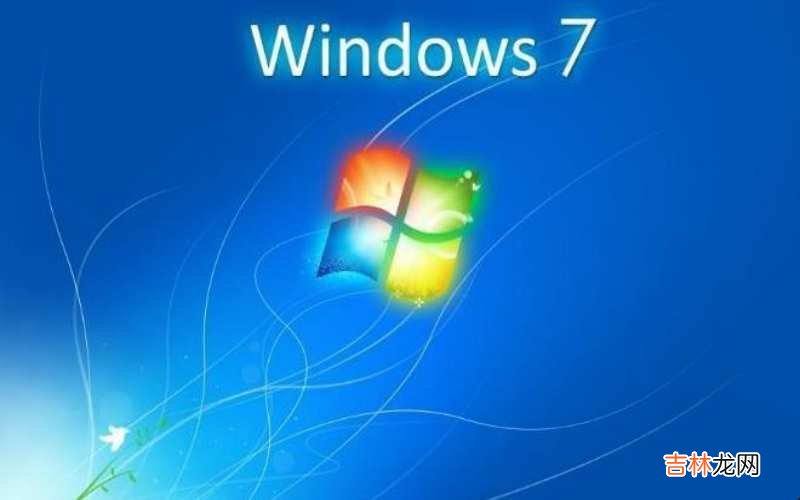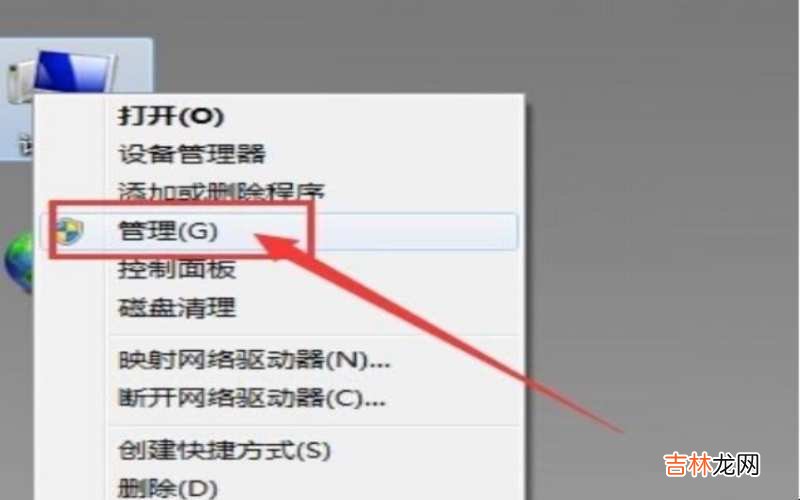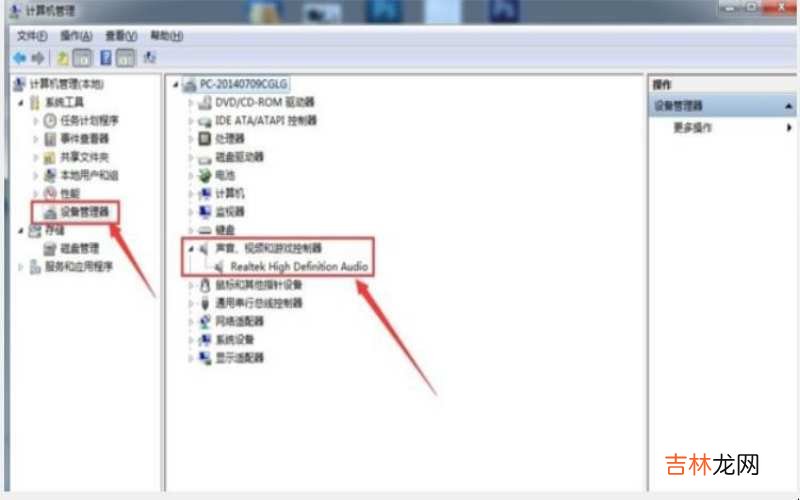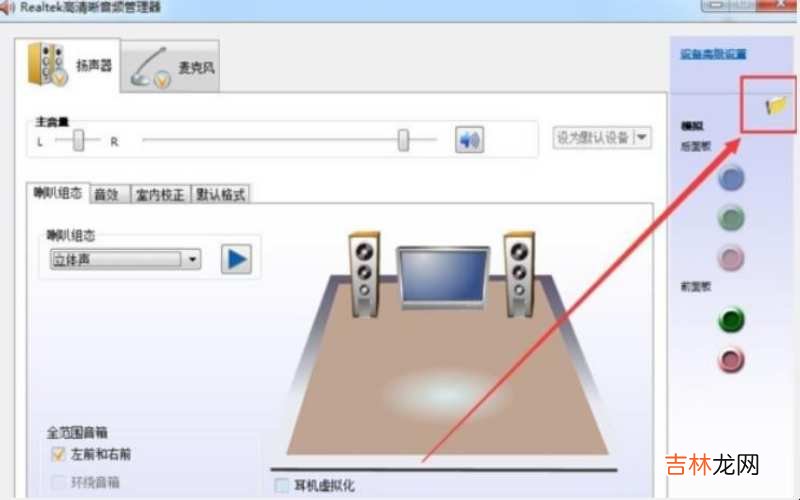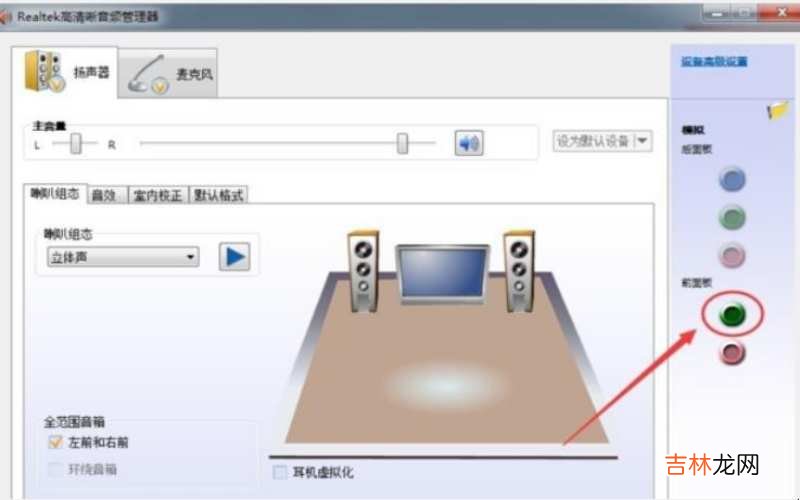有网友问win7电脑前面耳机插孔没声音怎么解决?
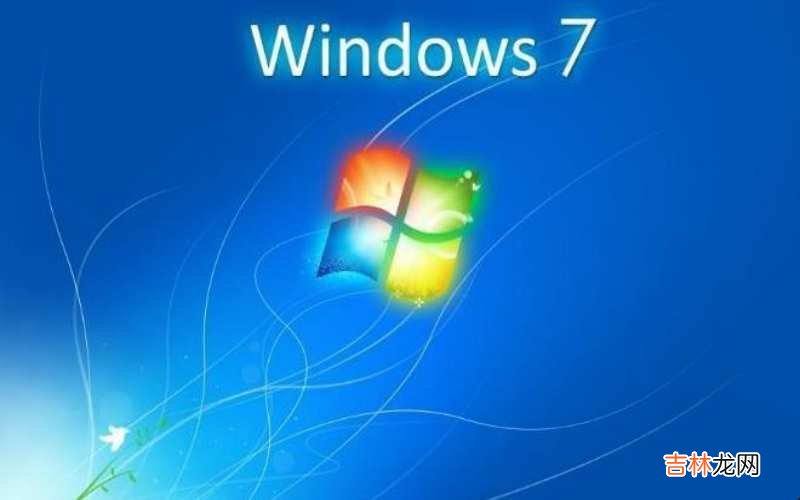
文章插图
win7电脑前面耳机插孔没声音怎么解决第一、鼠标点击【计算机】右键,选择【管理】项 。
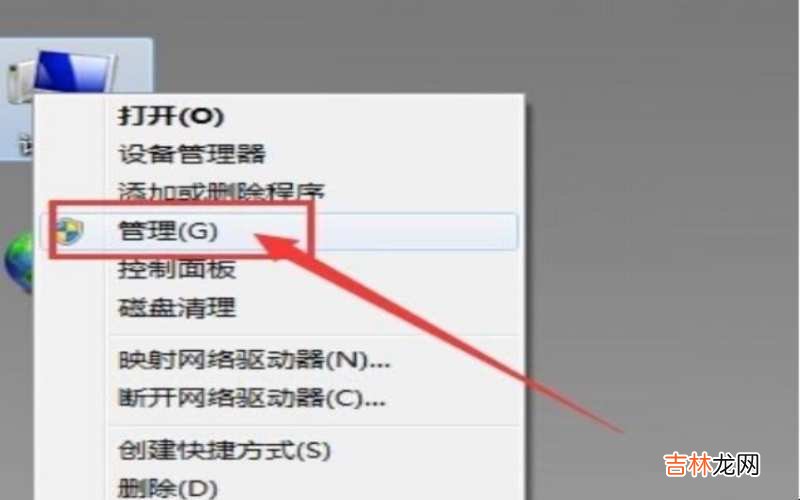
文章插图
win7电脑前面耳机插孔没声音怎么解决第二、选择【设备管理器】,在右边菜单中找到【声音、音频和游戏控制器】选项,确认声卡驱动没有问题 。
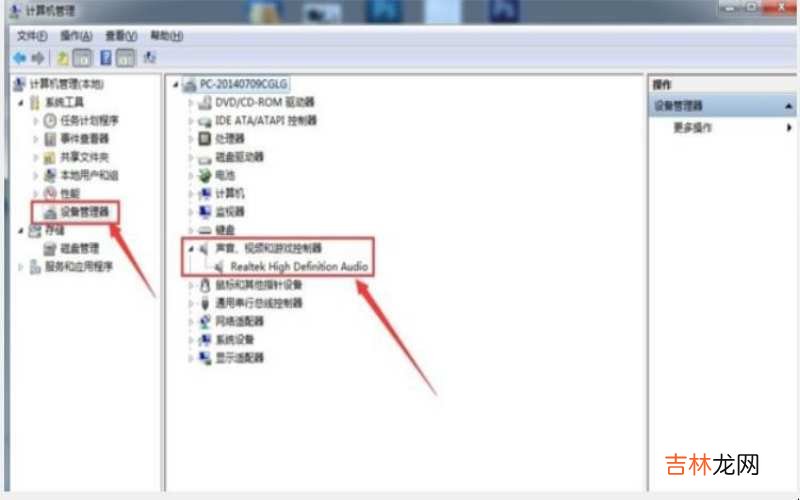
文章插图
win7电脑前面耳机插孔没声音怎么解决第三、将耳机插入电脑后置耳机插孔,右击电脑右下角的小喇叭,选择【声音管理器】 。

文章插图
win7电脑前面耳机插孔没声音怎么解决第四、在【Realtek高清晰音频管理器】窗口中,选择右上角的小文件夹图标 。
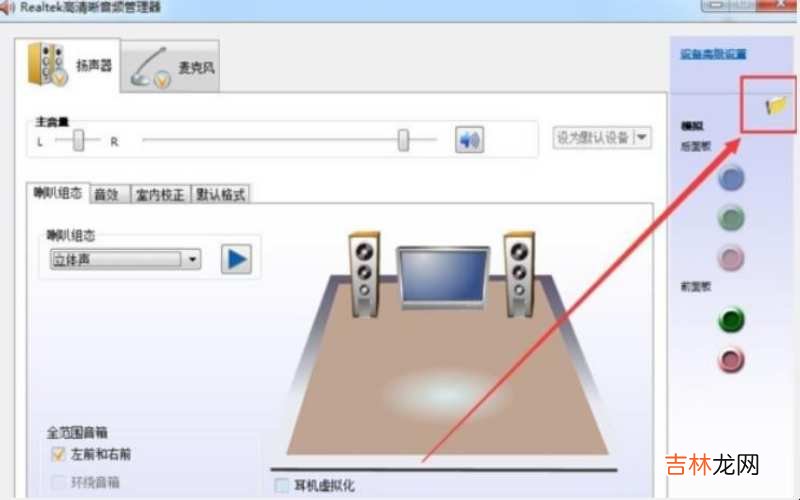
文章插图
win7电脑前面耳机插孔没声音怎么解决第五、在【插孔设置】窗口中,选择【AC97前面板】,这时【Realtek高清晰音频管理器】窗口中,右侧的【前面板】中的绿色圆孔亮了,就好了 。
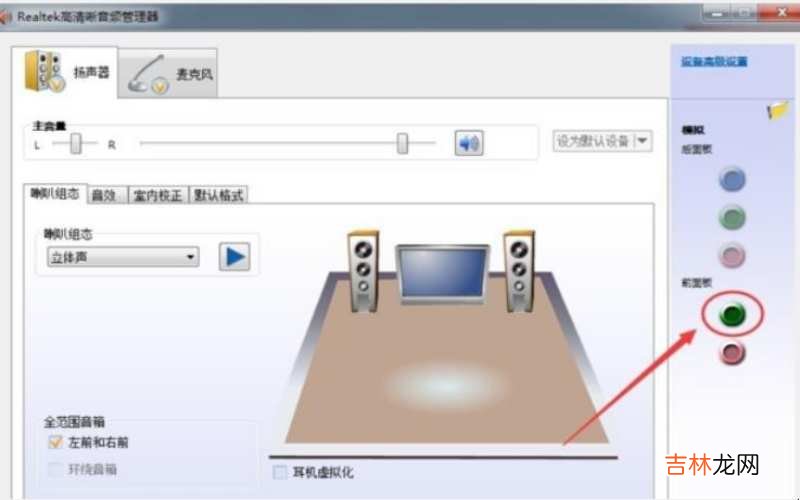
文章插图
win7电脑前面耳机插孔没声音怎么解决【win7电脑前面板没声音 win7电脑前面耳机插孔没声音怎么解决?】以上就是关于win7电脑前面耳机插孔没声音怎么解决的全部内容 。
经验总结扩展阅读
-
-
-
用排水法收集氧气验满的方法是,排水法收集气体时何时开始收集,何时证明收集满了?向上排空气法收集气体时如何验满
-
舒山有鹿|这4句话,当你读懂的那一天,证明你已然老去了
-
-
大豆磷脂软胶囊作用,大豆磷脂胶囊的作用有哪些呢?吃哪种好?
-
辉辉影视观看 治疗勃起功能新药阿伐那非片上市啦!分析下他的优势!
-
婚后拿钱给弟弟买婚房,老公知道后提离婚,回到娘家,我后悔大哭
-
2023年2月21日定亲吉日一览表 2023年2月21日是定亲吉日吗
-
-
-
紫薯 董洁素颜不输当年,和12岁儿子像姐弟,大方分享的“护肤法”,因便宜被低估
-
-
手表很久没带不走了怎么办,机械表一年没带不走了怎么办
-
-
-
-
-
-