【联想笔记本u盘启动bios设置】
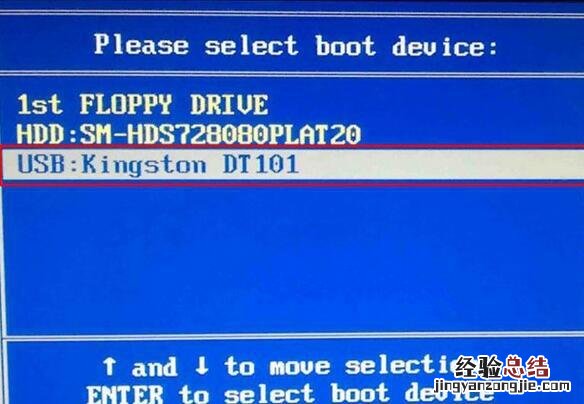
最近一段时间,联想笔记本电脑市场火热非常,各个品牌都有一些非常不错的笔记本电脑,而联想笔记本电脑由于其采用的是 cpu,所以我们可以在电脑上安装一款 bios系统 。首先选择联想笔记本的 u盘,找到该硬盘和你的电脑 u盘的位置,然后双击电脑,选择【设置】 。在这里我们可以看到出现了很多选项按钮,根据我们所处场景可以看出不同的选项,其中包括:【设置管理员权限】、【使用虚拟键盘】、‘开始启用新功能’都是可以选择的 。我们以联想笔记本为例进行演示 。首先启动联想笔记本,然后点击菜单栏【系统及应用】中找到【高级设置】项,在右侧选择“系统启动/系统安全”选项,在“安全中心-系统镜像设置”选项下勾选 。--
1.进入联想笔记本设置界面,可以看到启动 u盘的选项,根据我们选择的硬盘不同,也是不同的 。
如果是使用 M.2接口的 u盘,我们可以选择 M.2硬盘,如果是使用 M.2接口的 u盘,我们就可以选择使用 u.2安装系统 。我们可以看到在 U盘选项中,有一栏【启动】项,可以看到不同类型的 u盘 。当你想要进行 u盘启动时,可以选择一些支持,或者不支持 。--
2.进入联想笔记本安全中心,在系统镜像上点击下一步开始软件添加或删除操作;
注意:在进入安全中心后,会弹出【添加软件】界面,如果想要删除该软件的话,则需要在系统镜像中删除所有软件才行 。如果想要添加新软件的话,则需要进入【添加软件】界面,点击左边的"新软件"即可 。注意:虽然你想要进行安全中心配置的操作 。但是电脑上还是有一部分文件存在于你需要的 USB设备上 。那么这个时候怎么办呢?其实我们可以使用一个方法,我们在进入 USB设备操作之前先去查一查文件所属的 C盘和你要使用设备本身是否为同一个 USB设备 。--
3.设置管理员权限就是为电脑添加管理员,通过更改电脑管理员权限实现系统启动;
此项操作需要电脑管理员配置好,不然在系统管理员权限下做其他操作,会带来风险 。--1.使用虚拟键盘就是电脑使用键盘输入命令需要先设置键盘键位,将你使用虚拟键盘输入的命令更改为自动执行即可,可以选择单击,也可以输入命令 。--2.开始启用新功能就是让你的电脑可以通过“开始启用新功能”自动开启你电脑新功能,比如重启电脑可以自动打开“Windows开机向导”进入系统 。----3.使用虚拟键盘不是让你直接把按键改成手动按键那么需要用到鼠标或者是键盘鼠标垫等等操作,所以我们可以选择一些不需要用到鼠标或键盘鼠标垫之类的产品进行尝试;4.注意事项:首先确认操作系统是否为最新版本,其次确定是否将默认选项全部打开,然后根据自己手机版本以及电脑配置选择一个合适的启动项 。--
4.在安全中心-系统镜像设置里我们可以看到联想笔记本有四个不同的分区 。
其中第一个分区为常规分区,第二个分区工具,第三个分区为自动分区 。常规分区:设置为常规分区后,系统会自动启动升级 。~系统自动进入安装程序的过程 。分区工具:设置为常规分区后,我们可以看到系统已默认自动进入安全中心,所以无需进行任何设置 。--自动分区:将自动进入电脑的分区工具设为自动进入 u盘安装程序了(系统并不需要进入 u盘安装程序),该功能已经开启系统已经启用,因此该功能也将自动停止 。--










