场景再现:日常工作中,一份协议,一篇好的文章往往是经过几个人的修改而来的,而且通过批注 , 可以让原作者明白自己在哪里需要更正 。那么对于Word批注,你了解多少呢?今天我们就来看看相关的用法 。
软件说明:Word2016版本【其他版本只是工具位置不同】
案例1说明:如何添加批注?
批注在2016版中的位置是在“审阅”—>“批注”中 。添加批注,首先需要选中文字,然后在“批注”组中选择“新建批注”,直接写入批注内容 。
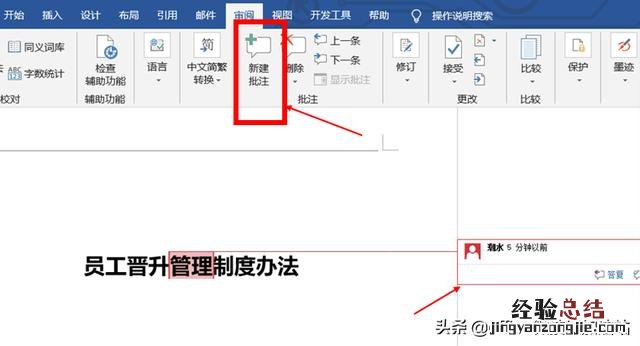
文章插图
新建批注
案例2说明:批注怎么删除?
如果对所添加的批注不满意,可以通过“批注”中的“删除”来删除相关内容,另外如果遇到很多批注 , 可以直接选择“删除文档中的所有批注”完成批量删除 。

文章插图
删除批注
案例3说明:批注怎么显示和隐藏?
有时候我们会看到批注的具体内容,但有时却只看到相应的样式,这是怎么回事呢?
那是因为批注的显示和隐藏而导致的结果 , 那具体要怎么设置呢?点击“审阅”—>“显示批注” 。
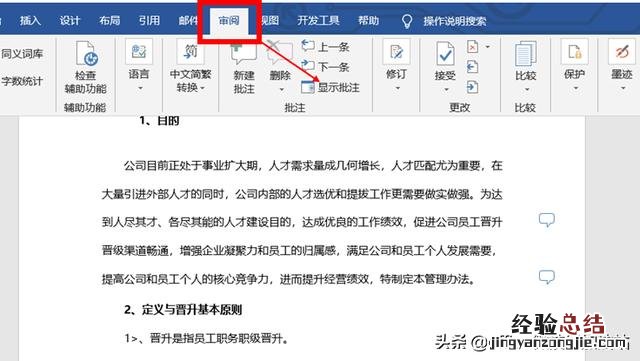
文章插图
如果“显示批注”显示为灰色,必须先将查看修订标记的方式设置为“简单标记” 。
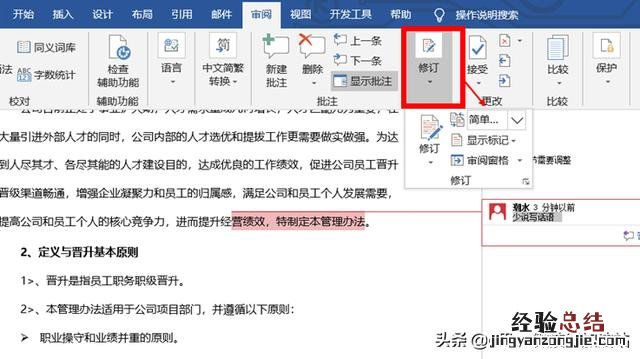
文章插图
案例4说明:如何修改批注作者呢?
点击“文件”—>“选项”—>"常规"——“找到用户名”,在这里输入你想要输入的名字;切记打钩“不管是否登录到Office都始终使用这些值”(否则登录MicrosoftOffice账号的状态下无法修改),然后点击确定 。
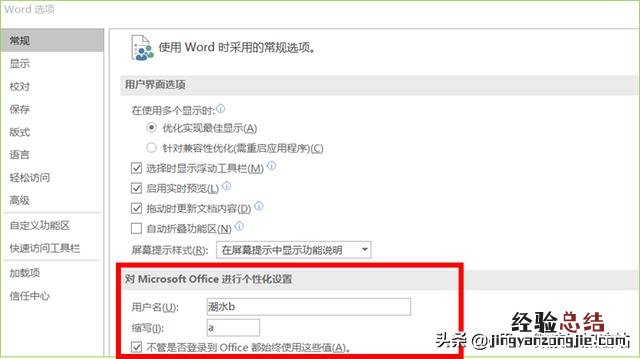
文章插图
此时再去添加批注,你就会发现用户名称已被更改 。
案例5说明:批注颜色怎么更改?
有人看到批注有颜色 , 问是否可以更改批注的颜色?答案是肯定的,那具体去哪里设置呢?
点击对话框“修订”—>“高级选项”,在批注中更改颜色即可,点击“确定” 。
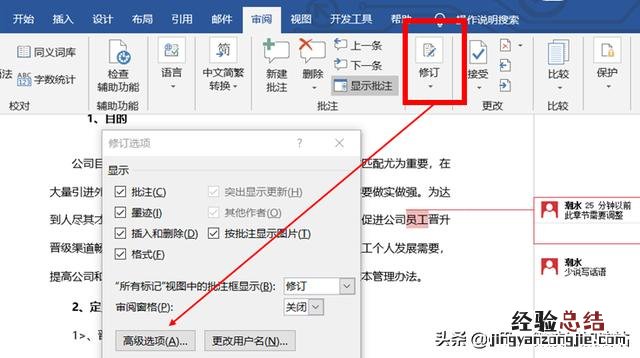
文章插图
当然,批注的位置也是可以调整的 。比如说想将批注放在左边 , 只要在批注边框选择“左”即可 。
【玩转Word的批注功能 批注在word哪里】
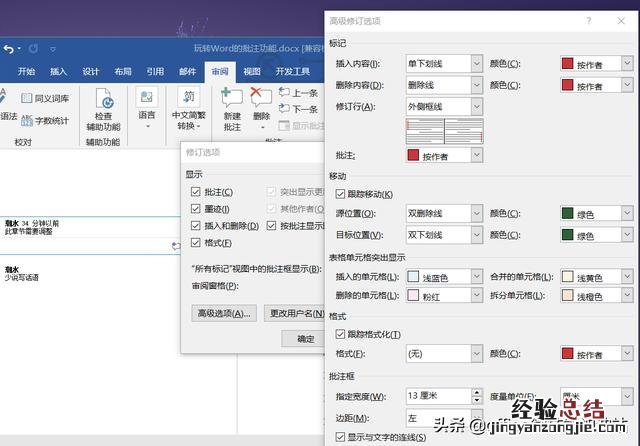
文章插图










