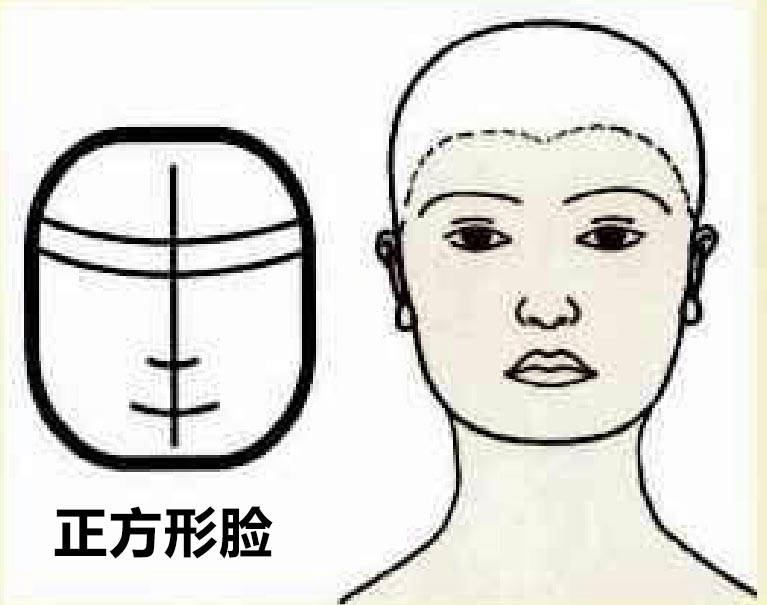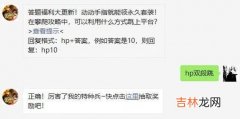现在的图片除了分格式之外 , 还分为静态和动态两种形式 。动态的基本上是gif格式的 , 那么如何将静态的图片转成动态的呢?
动态图经常在聊天的时候会用到,它的制作方法也比较简单 , 除了由多张图片合并成gif,然后调整图片播放速度外,还可以将视频直接转成gif图片 。

文章插图
考虑到大家对gif动图十分感兴趣,所以接下来就分享关于gif制作的方法 。其实 , 想要制作gif动态并不难,只需要借助一些软件来帮助我们就可以了 。
需要用到的工具/材料: l 电脑(win7以上系统)
l 图片(jpg、png)
l 闪电GIF制作软件v7.4.5.0
静态图片制作成gif动图的方法介绍: 第一步、首先,准备好图片,最好是按照顺序命名;
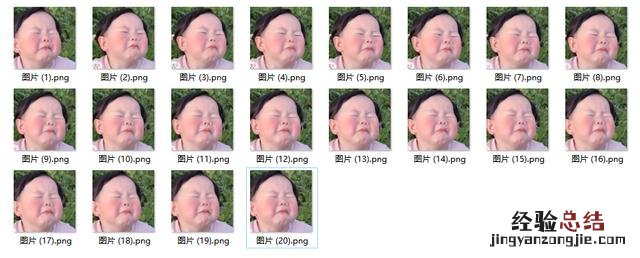
文章插图
第二步、然后打开gif制作工具,点击选择“新建”-“添加文件”将第一张图片添加进来;
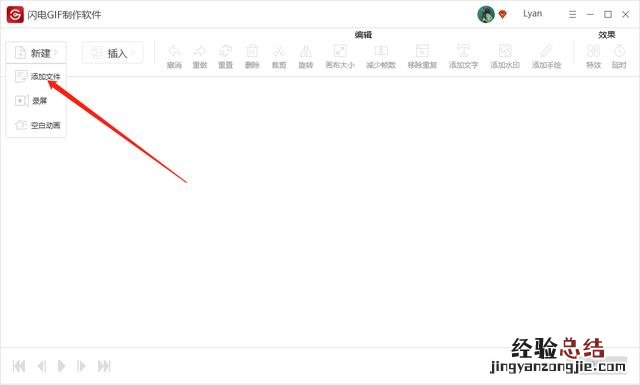
文章插图
第三步、接着,点击“插入”-“插入文件”继续添加剩下的图片;
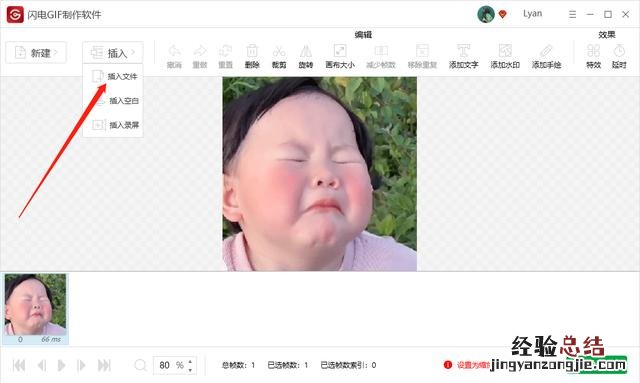
文章插图
此时 , 就不需要一张一张的添加了,直接按住Shift键选中所有图片,点击“打开”即可;
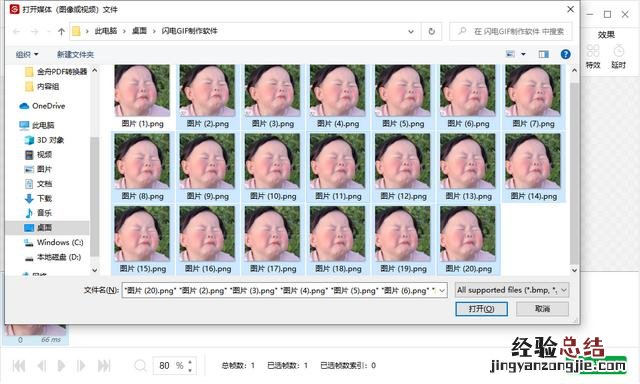
文章插图
第四步、接着 , 在这里需要勾选“之后于” , 点击“确定”就可以了;
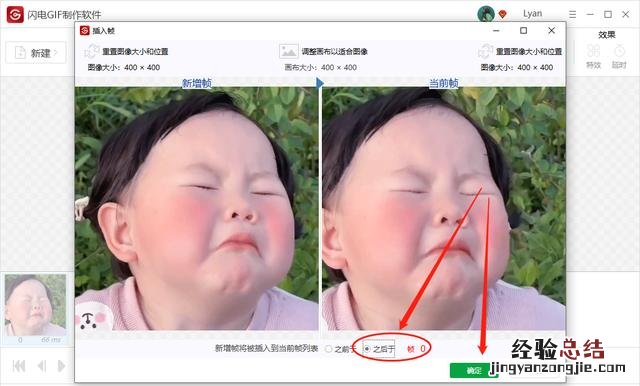
文章插图
第五步、如图,在这里可以选择播放gif预览最终效果,速度的快慢可以在右上角的“延时”中设置;选中所有图片可以适当地添加文字、涂鸦、水印等内容,根据自己的需要设计即可;
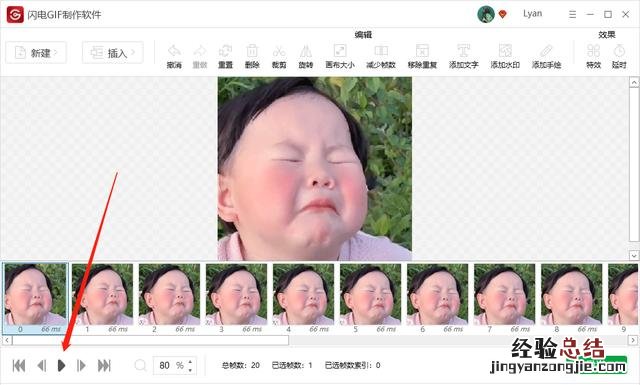
文章插图
第六步、最后,点击“导出”,然后设置导出类型为gif , 以及文件导出位置和名称 , 点击“确定”就可以了;
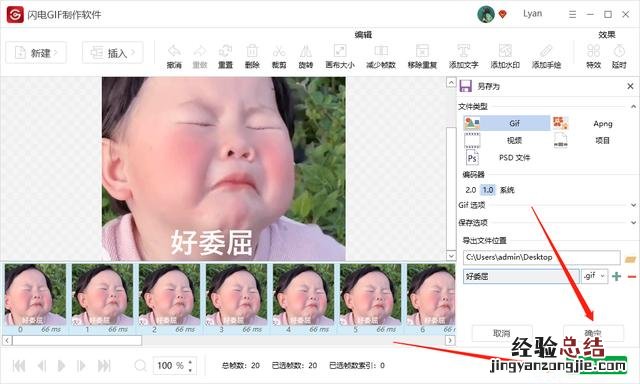
文章插图
第七步、导出完成后,点击打开文件预览;
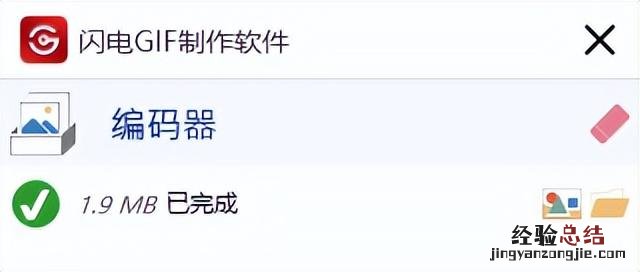
文章插图
【静态图片转成动态图的方法分享 gif动态图怎么做的】 如图,表情包就制作好了呢~