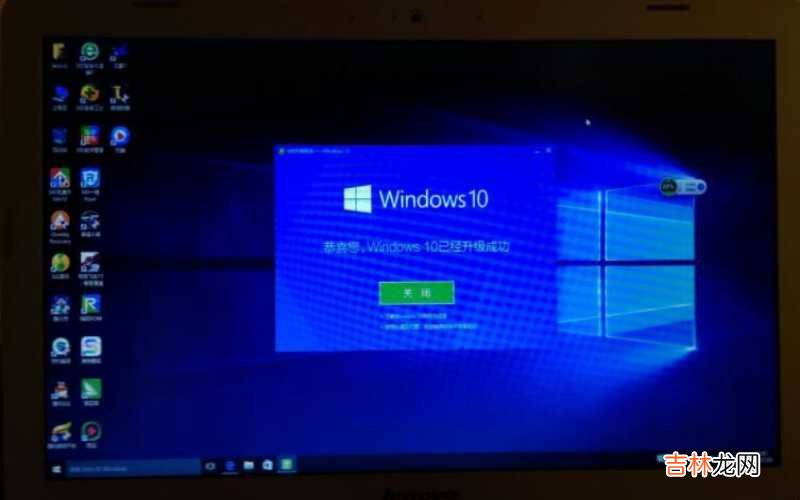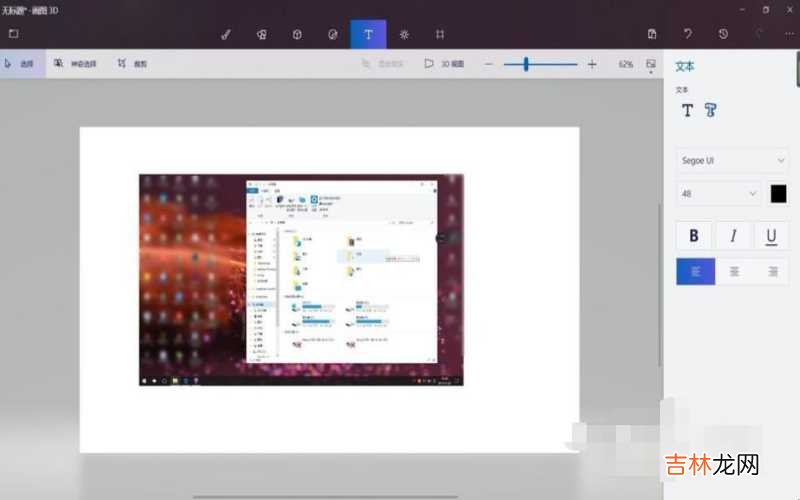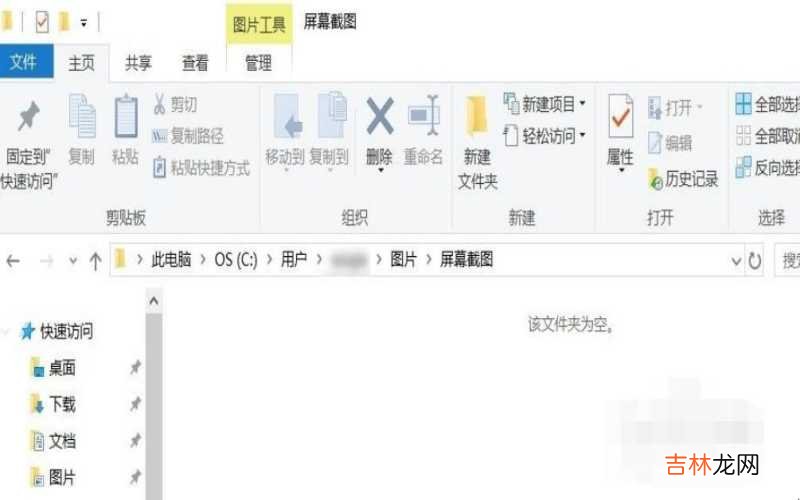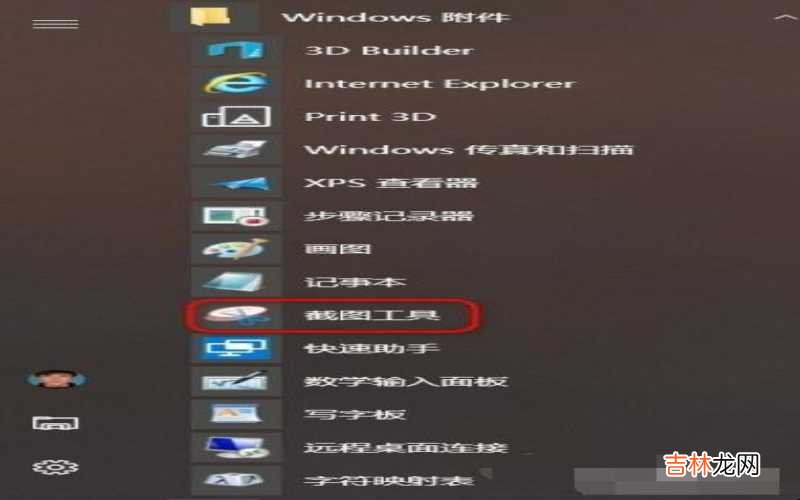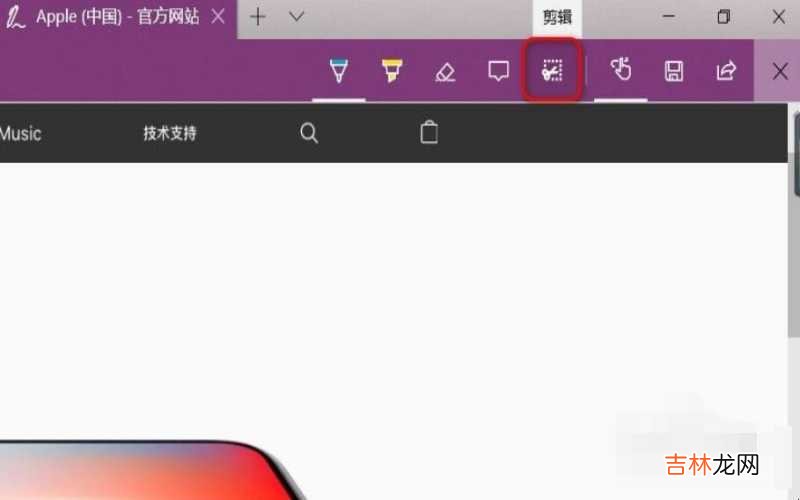有网友问Windows10电脑怎么截图?今天就给大家讲解一下Windows10电脑怎么截图 。
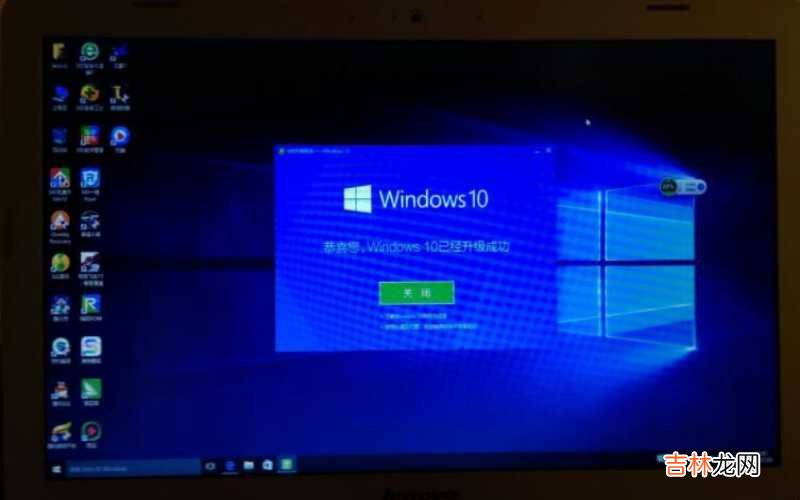
文章插图
Windows10电脑怎么截图第一、快捷键截屏:按键盘上的PrintScreen或Ctrl+ PrintScreen组合键可以截取整个屏幕,之后只需要打开画图、word、或QQ聊天对话框,粘贴即可,然后再保存 。
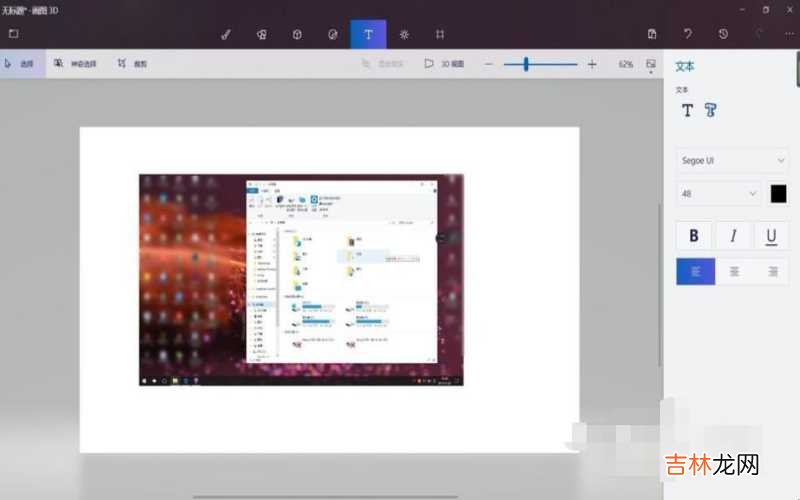
文章插图
Windows10电脑怎么截图第二、截图自动保存:按键盘上的快捷键:Win+ PrintScreen,系统会自动将图片保存至C:\Users\用户名\Pictures\Screenshots文件夹内,省去了前面保存截屏的步骤,更加方便 。
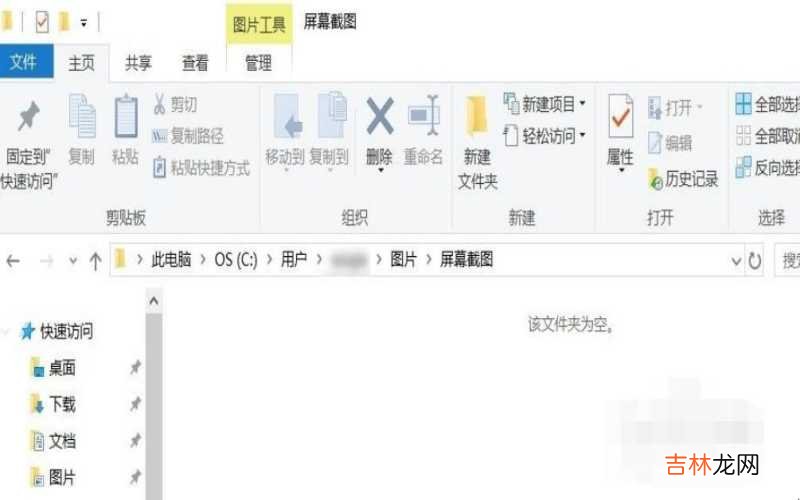
文章插图
Windows10电脑怎么截图第三、截取活动窗口:按键盘上的快捷键:Alt+ PrintScreen,即可截取当前活动窗口,比如你现在用浏览器打开一个网页,截取的是这个浏览器窗口,而不是整个屏幕,截完图后需要找到画图或word粘贴,然后再保存 。

文章插图
Windows10电脑怎么截图第四、游戏截图:按键盘上的快捷键:Win+ G,即可打开微软自带的游戏录屏的工具,当然也有截屏功能,这里截取的也是全屏,截取的图片自动保存在C:\Users\用户名\Videos\Captures文件夹下 。

文章插图
Windows10电脑怎么截图【windows10 Windows10电脑怎么截图?】第五、Windows内置的截图工具:在-windows附件-截图工具,这个截图方式对于截图有更高需求的用户比较适合,因为与前面几个内置截图方式相比,附件中的截图工具提供了窗口截图、全屏幕截图、任意格式截图、矩形截图、的方式,更加丰富的截图方式,满足需求特别的用户 。
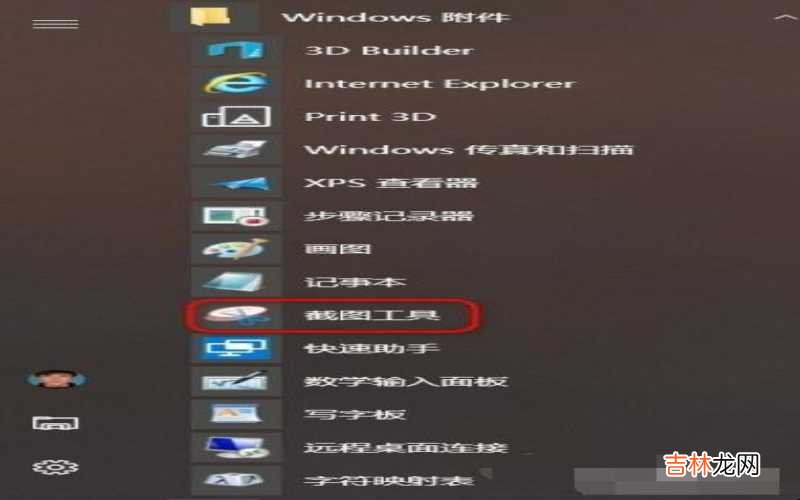
文章插图
Windows10电脑怎么截图第六、Edge浏览器截图:打开Edge浏览器,点浏览器右上角倒数第三个图标,进入笔记编辑界面后,点击右上角的“剪刀”图标,然后鼠标在网页上拖动,即可截取,然后打开画图或word粘贴即可,然后再保存 。
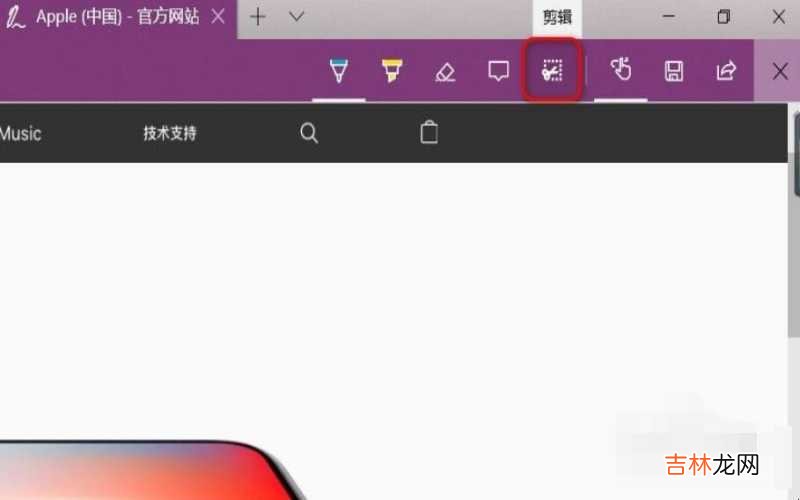
文章插图
Windows10电脑怎么截图关于Windows10电脑怎么截图的相关内容就介绍到这里了 。
经验总结扩展阅读
-
听林医生说|云南白药被指双重标准,国内配方保密,被曝11年前在美全面公开。
-
-
-
健康科学看点|好消息!钟南山院士最新研判,今年年底中国有望实现群体免疫
-
-
-
-
佳易博览 何泽慧:被誉为中国的居里夫人,自我评价却是经常做不合时宜的事
-
-
-
-
-
-
-
护肤 都是广告惹的祸,3款踩了雷的爆款护肤,实名拔草!
-
眼线 眼妆重要一步-希芸魔力炫彩眼线液笔一笔成型防水不脱妆
-
我和老婆是一起上班认识的|老婆和我离婚,因为我懒,这个毛病我改不掉,我还觉得自己委屈呢
-
-
-
石榴能不能和小米粥一起吃石榴适合和小米粥一起食用吗