【电脑每日自动关机设置 如何让电脑自动关机?】 现有很多公司因为节能和安全考虑,要求员工下班关机,否则可能面临处罚 。可是做为一个资深马大哈,我从没有被领导批评或者处罚,原因是因为我设置了定时自动关机 。下面大家一起来学吧 。
点击“开始”--“windows系统”--“控制面板”来打开控制面板 。
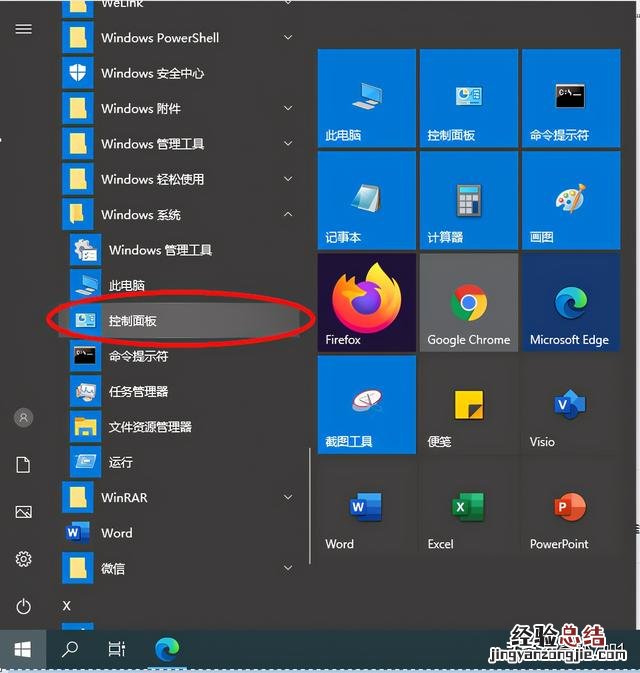
文章插图
在控制面板右上角选择“大图标”
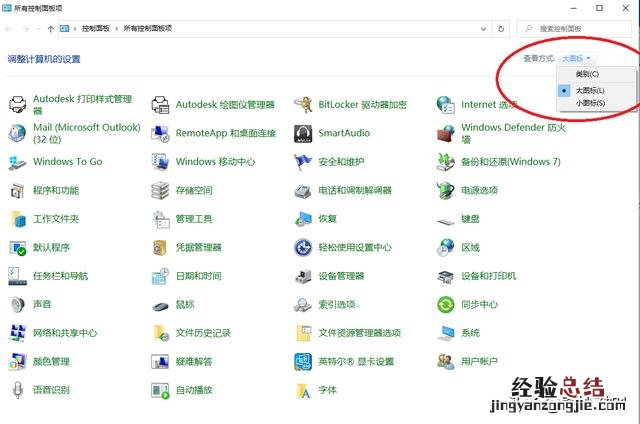
文章插图
在控制面板中点击“管理工具”;在跳出中“管理工具”窗口中 , 点击“任务计划程序” 。这时 , 会跳出“任务计划程序”窗口 。
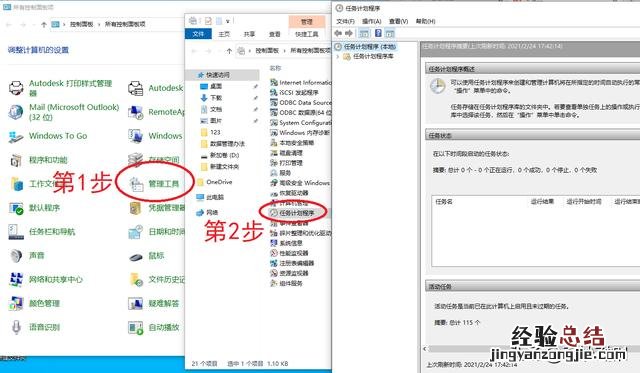
文章插图
右键点击“任务计划程序”窗口左上角的“任务计划程序”,选择“创建任务” 。
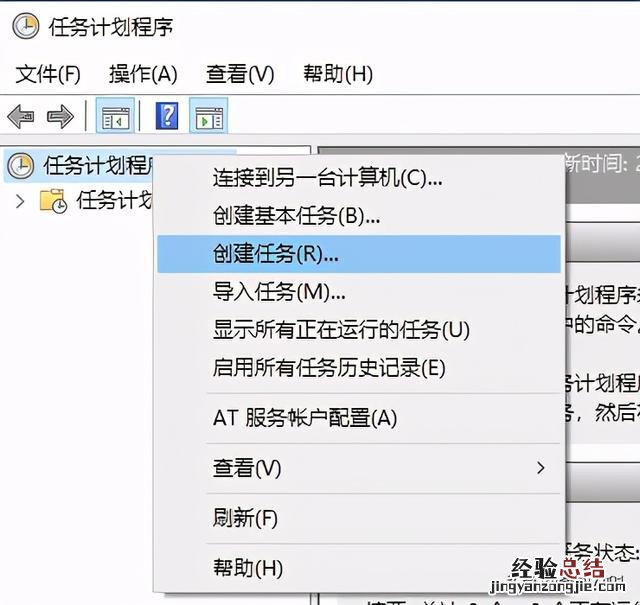
文章插图
在“创建任务”窗口中 , 填写一个计划任务名称,名称随意取都行 。然后,选中“不管用户是否登录都要运行”,选中“使用最高权限运行” , 最后根据自己的操作系统选择“配置” 。我是windows 10系统,所以选择windows 10 。
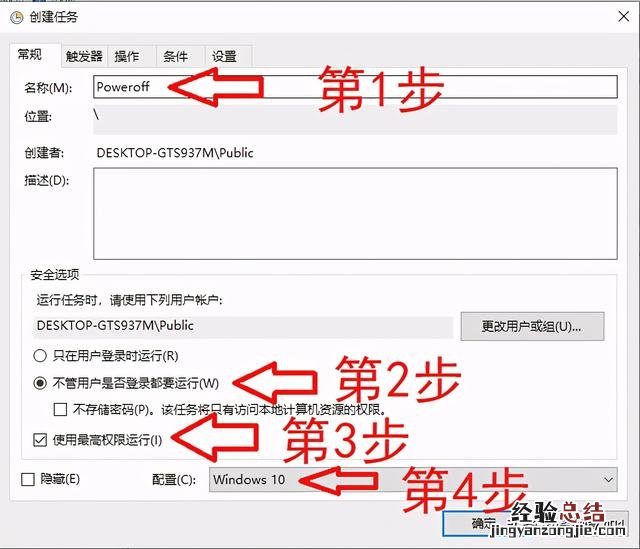
文章插图
点击“触发器”选项卡,点击“新建”按钮,在跳出的“新建触发器”窗口中点击每天,设置电脑自动关机时间,由于大部分人是每天17:00下班,所以,填写17:00:00,开始日期是当天 。并填写每隔1天发生一次 。意识是从当天17:00开始,每天17:00都会执行自动关机任务 。点击确定 。
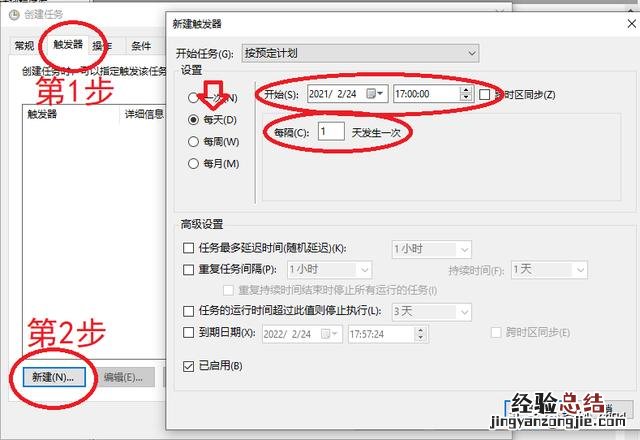
文章插图
返回“创建任务”窗口时,可以看到新增了一条触发记录 。
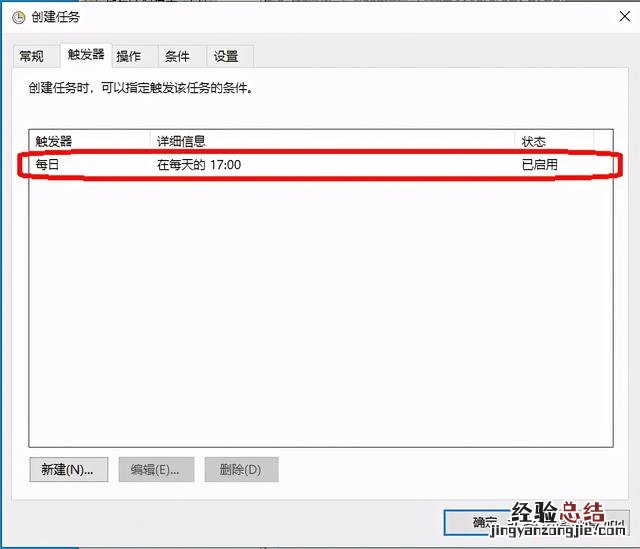
文章插图
点击“操作”选项卡,在“操作”选项卡中点击“新建”按钮 , 这时会跳出“新建操作”窗口 。
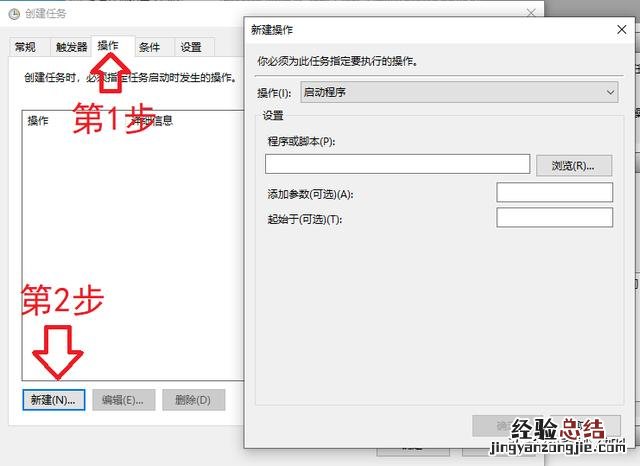
文章插图
在“新建操作”窗口中点击“浏览”按钮,在跳出的窗口中,打开c:\windows\system32文件夹,并选中“shutdown.exe”软件(由于c:\windows\system32文件夹中文件和文件夹较多,可以在直接搜索“shutdown.exe”即可) , 点击“打开”按钮 。
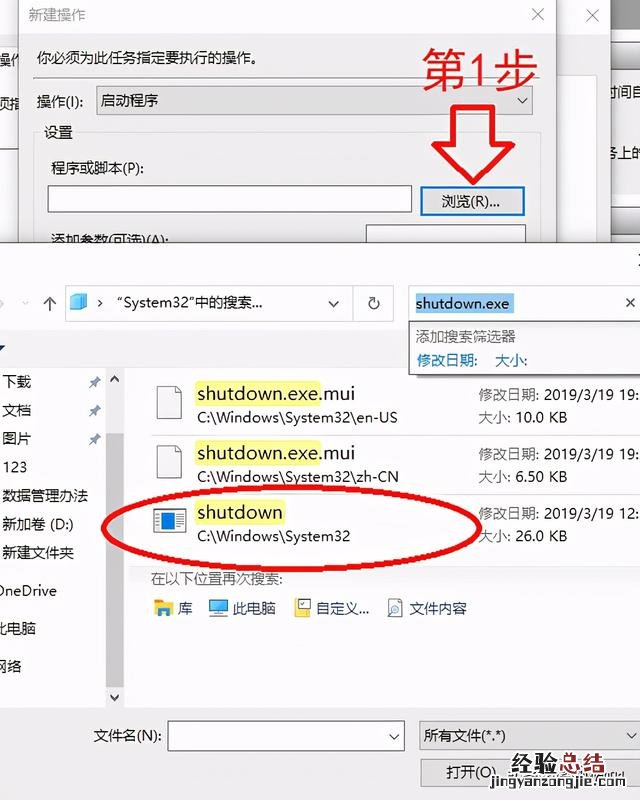
文章插图
返回“新建操作”窗口后,再在“添加参数”栏中填写“/s /f /t 0”,点“确定”按钮 。
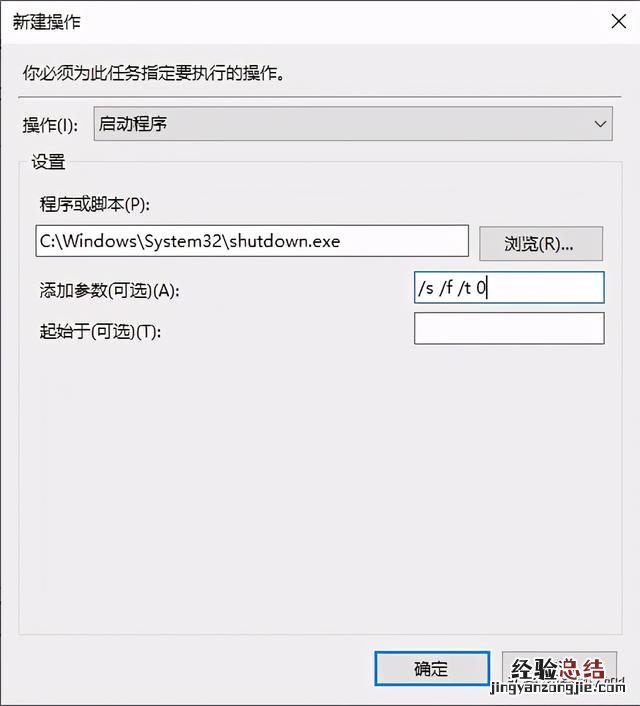
文章插图
这时在“创建任务”窗口中出现了一条记录 。
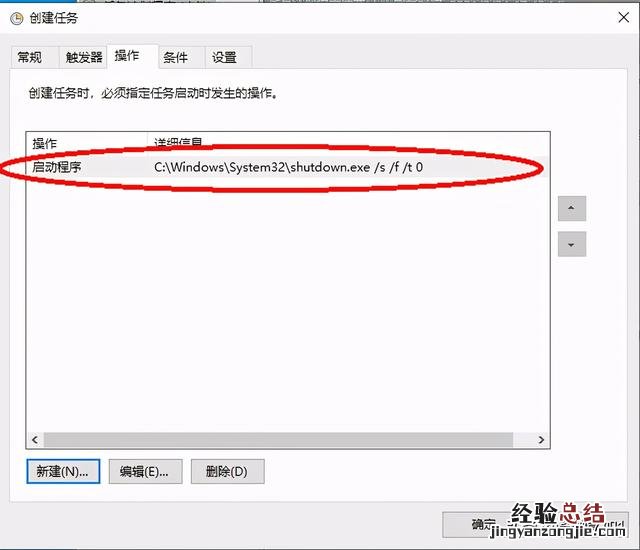
文章插图
然后,点击“条件”选项卡,取消勾选“只有在计算机使用交流电源时才启动此任务”选项 。然后点击“确定”按钮 。
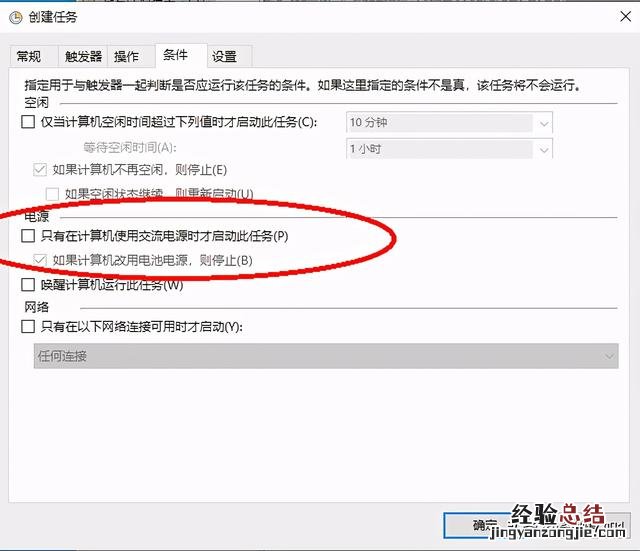
文章插图
在跳出的窗口中输入当前登录帐户的密码,点击确定 。
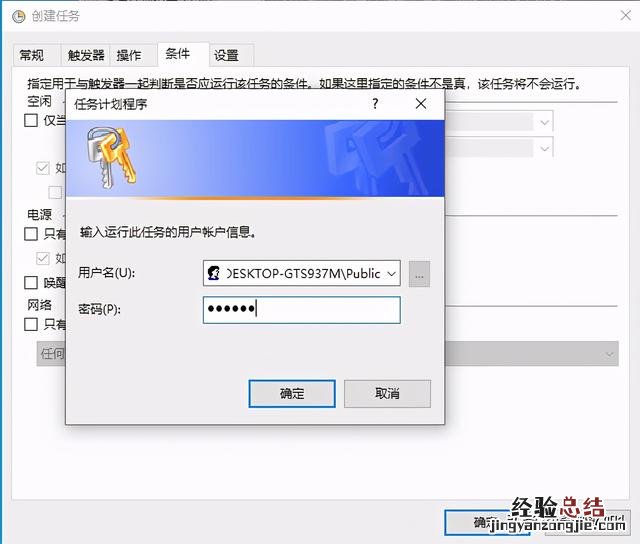
文章插图
点击“任务计划程序库”,这时能会到计划任务添加成功了 。
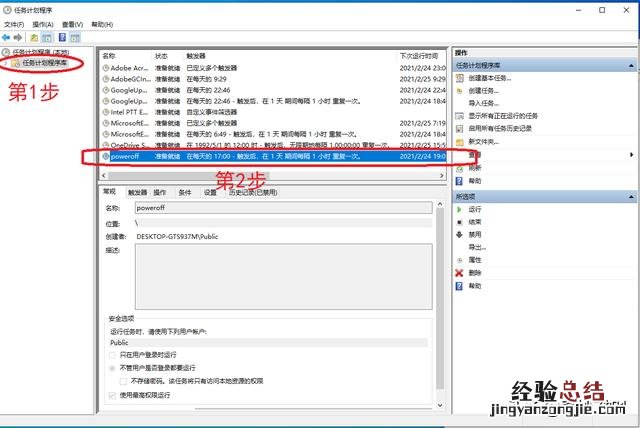
文章插图
好了,这样,电脑以后每天17:00就会自动关机啦。













